Team Overview
Video Tutorials
Creating a New Team (Part 1)
Creating a New Team (Part 2)
Overview
A Team is the top level structure in most Help Desk systems, in versaSRS a Team may have an email address assigned to it (for example support@versadev.com ). When the versaSRS Services are installed, this allows email to be routed to a specific Team and logged as a new Case.
To create a new Team, the mandatory fields (denoted by a *) must be entered. Teams can be edited at any time in the Manage System Teams screen.
To Manage Teams in versaSRS select the Manage Teams icon from the versaSpinner - Administrators tab.
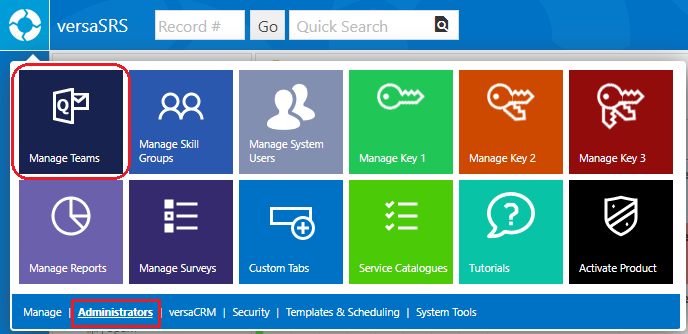
Within the System Teams menu select a Team and click Edit. You can also click Add to create a new Team; to create a new Team using an existing Team as a template, select the existing Team and click Clone.

To remove a Team you can click the Archive button, it is currently greyed out to prevent accidental removal of a Team. Select the Team you wish to Archive then double click the Archive button to activate it, once it is no longer greyed out you can click it again to remove the Team.
Note: We DO NOT recommend removing Teams, if you no longer use a Team you can make it inactive by unticking the Status checkbox on the General tab.
Each Team is defined and managed through the following properties outlined in the below screens. Click one of the below links to go directly to that section:
- Due Dates
- Visual Alerts
- Escalations
- Case Templates
- Problem Templates
- RFC Templates
- Task Templates
- Update Templates
- Notifications
- SMTP Configurations
General
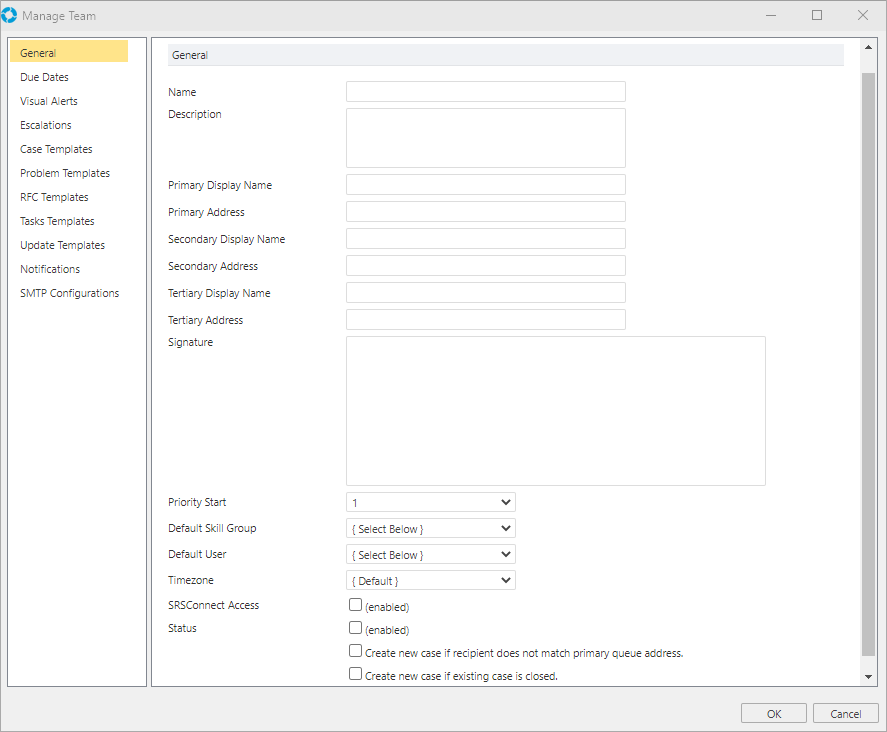
| Field/Control | Description |
|---|---|
| Name* | The name of the Team |
| Description | A general description of the purpose of the Team |
| Primary Display Name | The display name of the Primary Email Address, if not configured on the mail server the name here will be the name of the sender for emails sent by the Team |
| Primary Address | The email address that is assigned to that Team. Emailing this address will result in a ticket being logged in this Team. |
| Secondary Display Name | The display name of the Secondary Email Address, if not configured on the mail server the name here will be the name of the sender for any emails sent by this account |
| Secondary Address | The email address (User) who is to be sent a Due-date alert or Overdue alert if the Case doesn't have an assigned User |
| Tertiary Display Name | The display name for the Tertiary Address, if not configured on the mail server the name here will be the name of the sender for any emails sent by this account |
| Tertiary Address | When an email address is applied here then outgoing email from versaSRS will come from this address. Can be used to prevent auto-reply looping. |
| Signature | The email signature sent on any email generated by versaSRS for that Team. System Tags need to be used to get the signature to appear as expected. |
| Priority Start | The Case Priority, based on the values configured for the Team's Due Dates, initially assigned to any Case logged (this Priority can be overruled by a User or more refined rules within versaSRS). |
| Default Skill Group | The Skill Group assigned to the Case when logged via email (optional) |
| Default User | The Owner assigned to the Case when logged via email (optional) |
| Timezone | If the server the data is stored on exists in a different time zone to the geographical location of the Team, setting this to the Team's time zone allows the logged time to be set based on the correct time zone when a Case is logged via email. |
| SRSConnect Access | Allows Cases or versaBoards belonging to this Team to be displayed in SRSConnect |
| Status | Check this box if the Team is to be active in versaSRS (allows old Teams to easily be deactivated) |
| Create new case if recipient does not match primary queue address. | When enabled, a reply to an existing Case will not update the existing Case if the Primary Address that the reply was sent to does not match the Primary Address of the Team. Instead it will create a new Case in the Team that the Primary Address belongs to and link the new Case with the existing one. Note: If the existing Case has a Status of closed any email updates will go to the existing closed Case. If you want this setting to also affect closed Cases enable the 'Create new case if existing case is closed.' setting. |
| Create new case if existing case is closed. | When enabled, any email updates that belong to existing closed Cases will create a new Case in versaSRS |
Due Dates
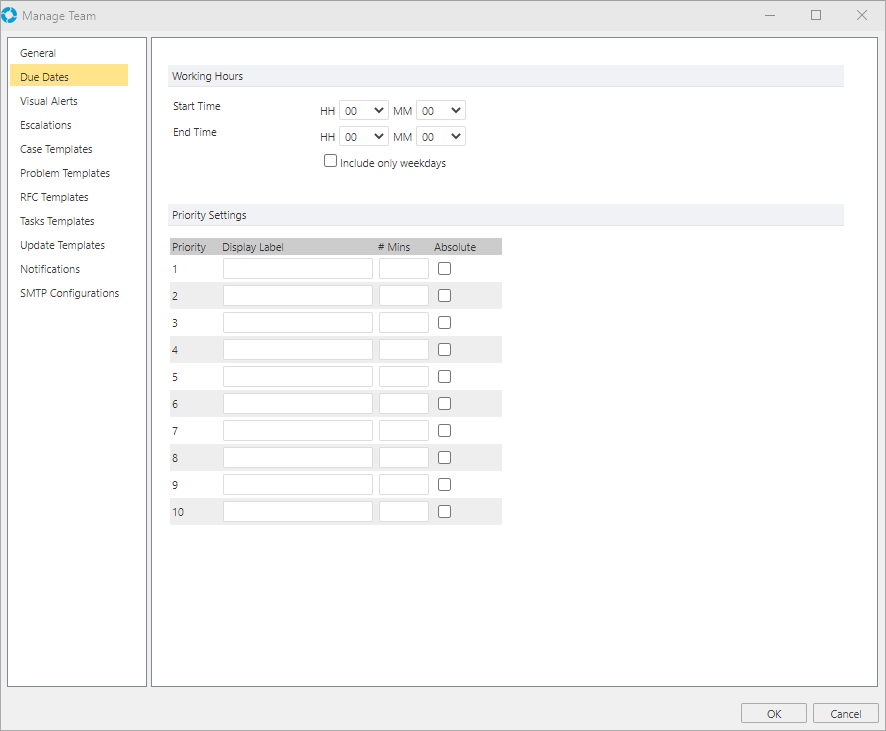
| Field/Control | Description |
|---|---|
| Start Time* | This sets the start time for the Working Hours. The due date is calculated based on the time between the Working Hours. |
| End Time* | This sets the end time for the Working Hours. The due date is calculated based on the time between the Working Hours. |
| Include Only Weekdays checkbox | Checking this will exclude weekends from the due date calculation |
| Priority 1-10 | Allows 10 different levels of Priority to be configured for the Team. The Priority times are used to calculate the Due Date assigned to a Case. |
| Display Label | This sets what is to be displayed in the Priority field when a Case is logged |
| # Mins* | This sets the time that the due date is calculated from in minutes |
| Absolute checkbox | Checking this box will result in the due date being calculated based on a 24 hour day, not taking into consideration the set Working Hours |
Visual Alerts
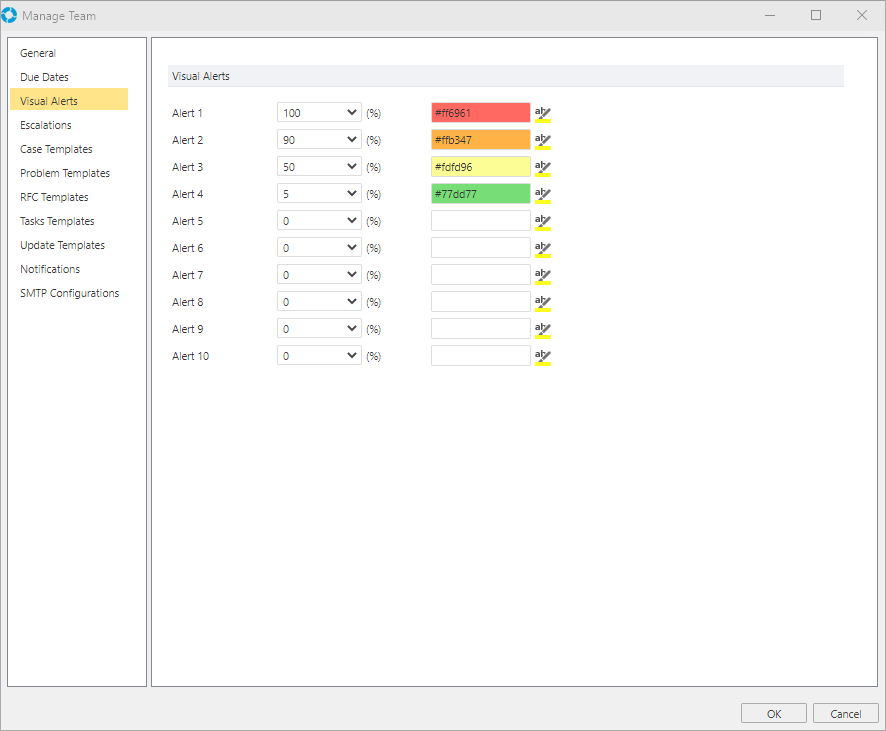
| Alert level | Settings |
|---|---|
| Alert 1-10 | The user can select the percentage and the corresponding colour that the Case is displayed in when that percentage is reached relative to the due date. Note: The percentages must be entered in descending order i.e. Alert 1 = %100, Alert 2 = %75 |
Escalations
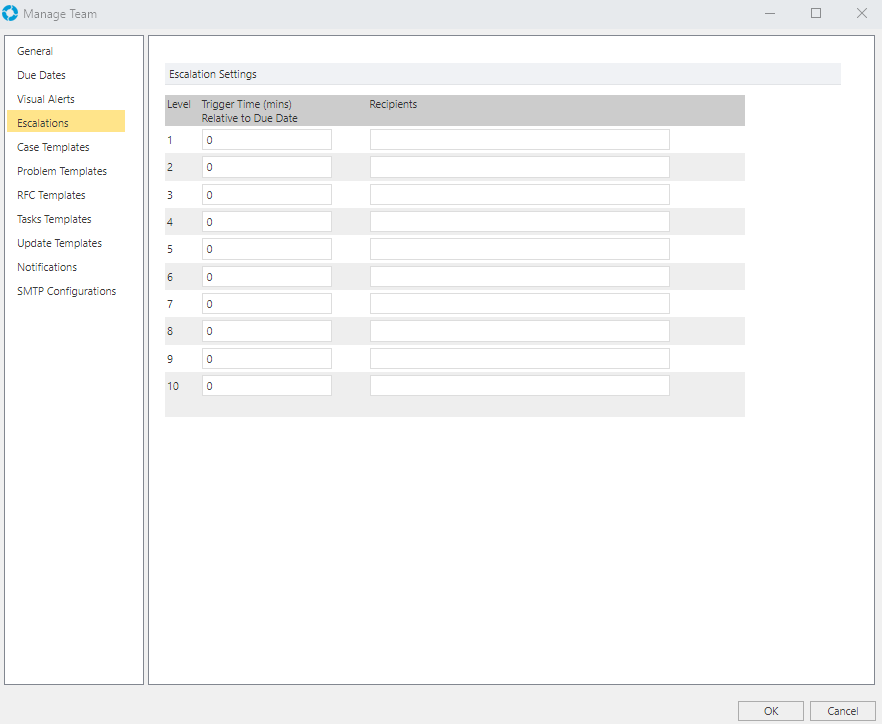
| Field | Description |
|---|---|
| Trigger Time (mins) Relative to Due Date | The number of minutes relative to the Case Due Date, that the system will trigger an escalation email notification |
| Trigger Level Recipients | A list of SMTP email addresses, semi colon delimited, that are to receive the email notification |
Case Templates
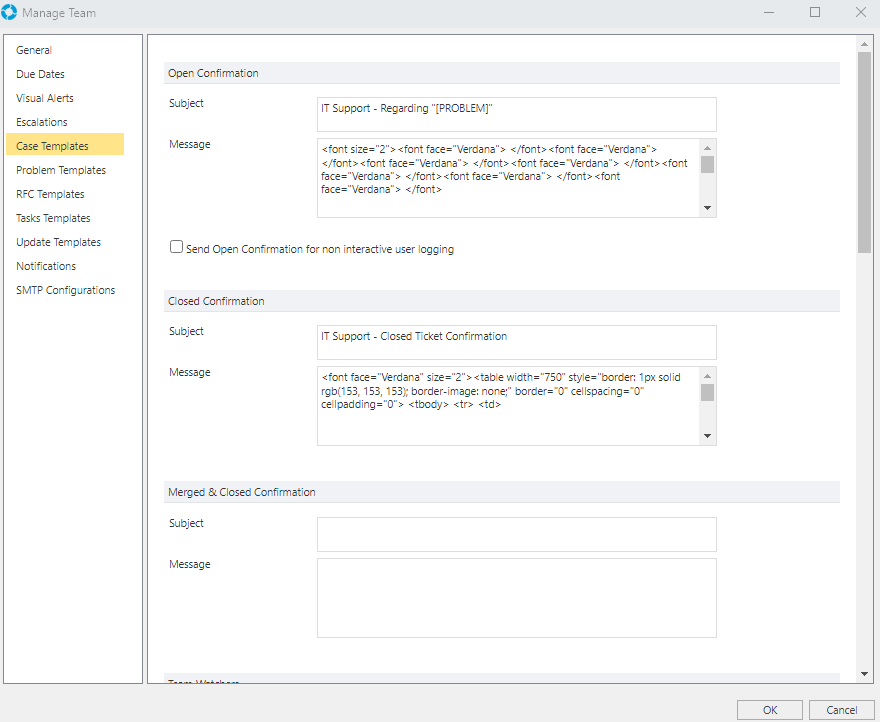
This contains the templates for all of the automated notifications for Cases in versaSRS. Each notification template has a Subject and a Message. Some notification templates allow a trigger time to be set.
- Subject
- Message
- Trigger Alert (Allows the trigger time for certain notifications to be set)
See below for complete list of the Case notification templates.
| Template | Description |
|---|---|
| Open Confirmation | When enabled (can be enabled or disabled with the 'Send Open Confirmation for non interactive user logging' checkbox), the Open Confirmation alert will be sent back to the Requestor automatically when an email is received into the Team |
| Closed Confirmation | This notification can be optionally sent to the Requestor upon closing a Case |
| Merge & Closed Confirmation | This notification can be optionally sent to the Requestor upon merging and closing a Case |
| Team Watchers | Allows a specified email address to receive this notification when Updates occur on any Case within the Team |
| Skill Group Watchers | Allows a specified email address to receive this notification when updates occur on any Case within the Skill Group to which the Watcher is applied |
| Case Watchers | Allows a specified email address to receive this notification when updates occur to the Case that this Watcher has been applied |
| Case Assignment Alert | This notification is optionally sent to the Owner of a Case upon being assigned to that Case |
| Due Date Alert | This notification is sent to the Case Owner when the trigger time (relative to Case due date) is reached |
| Estimated Solution Date | This notification is sent to the Case Owner when the trigger time (relative to Case Estimated Due Date) is reached (Estimated Due Date needs to be specified on the Case first) |
| Due Date/Priority Change Notification | This notification is sent to the Primary Requestor when a change to the Due Date/Priority Settings is made. The Global Setting PriorityDueDateChangedPrompt when enabled will allow for a customised message to be entered upon the change and sent back to the Requestor in the notification template requires [DUEDATECHANGEDCOMMENTS] System tag to be included in the template. |
| Escalation Notification | This notification is sent to the email addresses that are configured to receive escalations |
Problem Templates
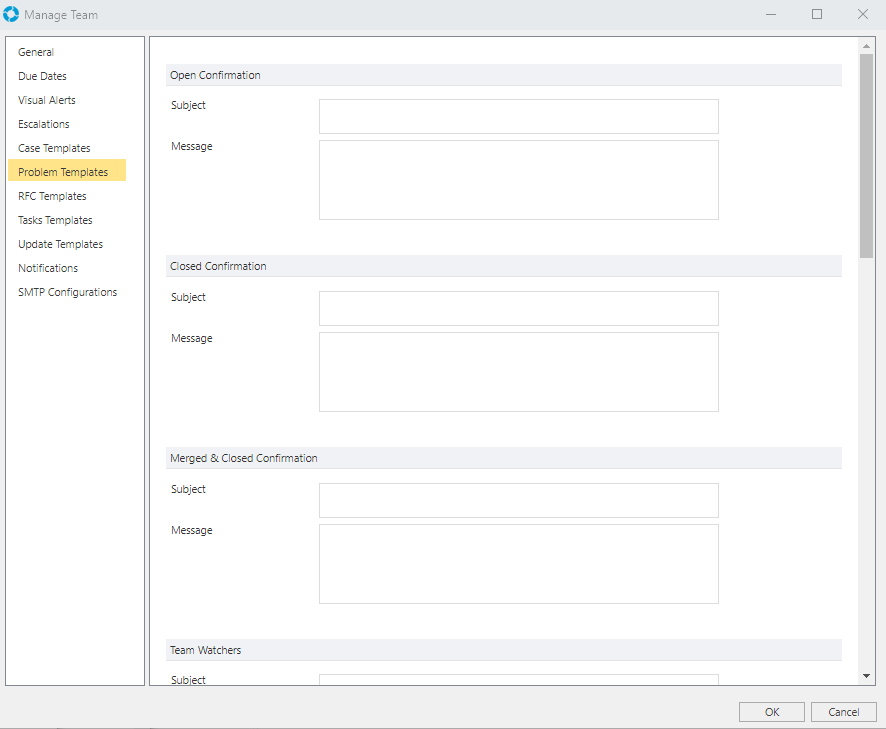
This contains the templates for all of the automated notifications for Problems in versaSRS. Each notification templates has a Subject and a Message. Some notification templates allow a trigger time to be set.
- Subject
- Message
- Trigger Alert (Allows the trigger time for certain notifications to be set)
See below for complete list of the Problem notification templates:
| Template | Description |
|---|---|
| Open Confirmation | When enabled (can be enabled or disabled with the 'Send Open Confirmation for non interactive user logging' checkbox), the Open Confirmation alert will be sent to the Requestor when a Problem is created |
| Closed Confirmation | This notification can be optionally sent to the Requestor upon closing a Problem |
| Merge & Closed Confirmation | This notification can be optionally sent to the Requestor upon merging and closing a Problem |
| Team Watchers | Allows a specified email address to receive this notification when Updates occur on any Problem within the Team |
| Skill Group Watchers | Allows a specified email address to receive this notification when updates occur on any Problem within the Skill Group to which the Watcher is applied |
| Problem Watchers | Allows a specified email address to receive this notification when updates occur to the Problem that this Watcher has been applied |
| Problem Assignment Alert | This notification is optionally sent to the Owner of a Problem upon being assigned to that Problem |
| Due Date Alert | This notification is sent to the Problem Owner when the trigger time (relative to Problem due date) is reached |
| Estimated Solution Date | This notification is sent to the Problem Owner when the trigger time (relative to Estimated Due Date) is reached (Estimated Due Date needs to be specified on the Problem first) |
| Due Date/Priority Change Notification | This notification is sent to the Primary Requestor when a change to the Due Date/Priority Setting is made. The Global Setting PriorityDueDateChangedPrompt when enabled will allow for a customised message to be entered upon the change and sent back to the Requestor in the notification template. The [DUEDATECHANGEDCOMMENTS] System tag must be included in the template for the message to be included in the email. |
| Escalation Notification | This notification is sent to the email addresses that are specified to receive escalations |
RFC Templates
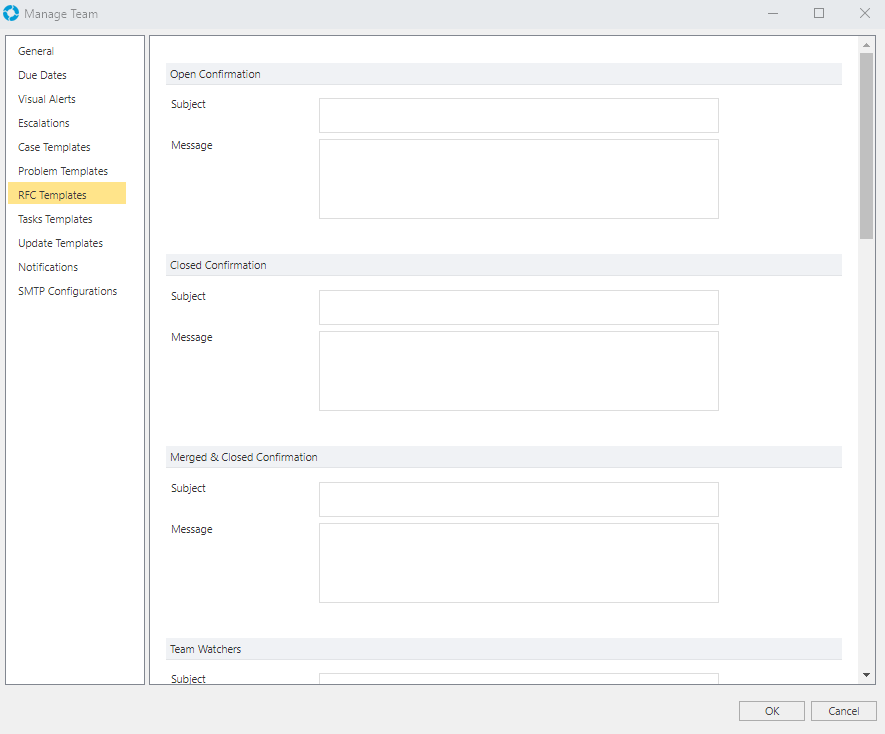
This contains the templates for all of the automated notifications for RFC's in versaSRS. Each notification template has a Subject and a Message. Some notification templates allow a trigger time to be set.
- Subject
- Message
- Trigger Alert (Allows the trigger time for certain notifications to be set)
See below for complete list of the RFC notification templates:
| Template | Description |
|---|---|
| Open Confirmation | When enabled (can be enabled by ticking the 'Send open confirmation email to primary Requestor on log' checkbox on the PIR tab), the Open Confirmation alert will be sent to the Requestor informing them that the RFC has been logged |
| Closed Confirmation | This notification can be optionally sent to the Requestor upon closing an RFC |
| Merge & Closed Confirmation | This notification can be optionally sent to the Requestor upon merging and closing an RFC |
| Team Watchers | Allows a specified email address to receive this notification when changes occur to any RFC's within the Team |
| Skill Group Watchers | Allows a specified email address to receive this notification when changes occur to any RFC's within a Skill Group to which the Watcher is applied |
| RFC Watchers | Allows a specified email address to receive this notification when changes occur to the RFC that this Watcher has been applied |
| RFC Assignment Alert | This notification is optionally sent to the Owner of an RFC upon being assigned to it |
| Due Date Alert | This notification is sent to the RFC Owner when the trigger time (relative to due date) is reached |
| Estimated Solution Date | This notification is sent to the RFC Owner when the trigger time (relative to Estimated Due Date) is reached (Estimated Due Date needs to be specified for the RFC first) |
| Due Date/Priority Change Notification | This notification is sent to the Primary Requestor when a change to the Due Date/Priority Settings is made. The Global Setting PriorityDueDateChangedPrompt when enabled will allow for a customised message to be entered upon the change and sent back to the Requestor in the notification template (requires [DUEDATECHANGEDCOMMENTS] System tag to be included in the template). |
| Escalation Notification | This notification is sent to the email addresses that are specified to receive escalations |
| Approver Notification | This notification is sent to the Approver when an RFC has been triggered to be approved |
Tasks Templates
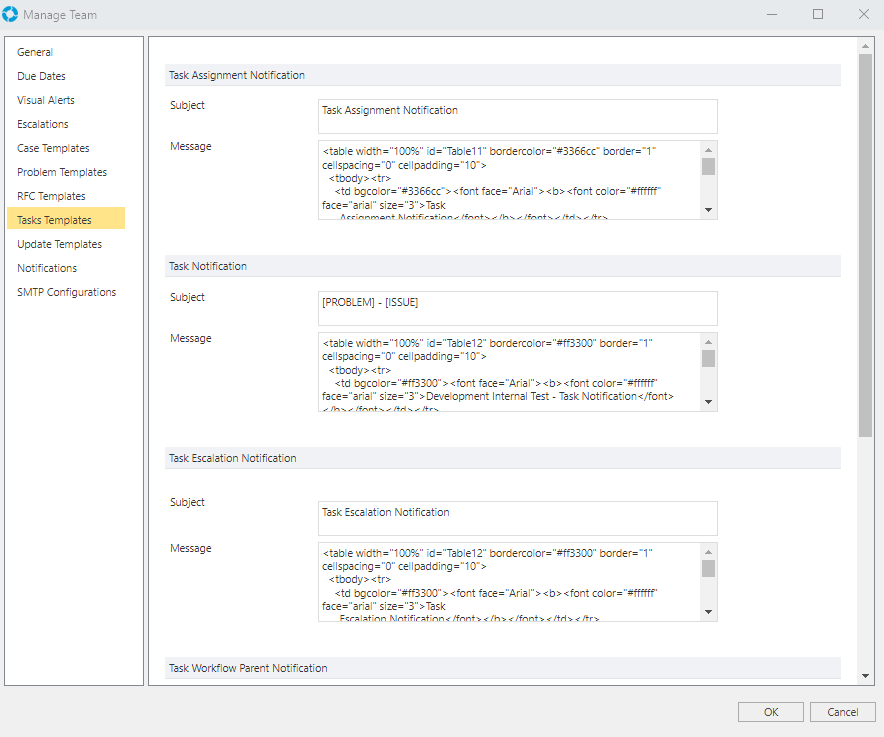
This contains the templates for Task Notifications.
- Subject
- Message
| Template | Description |
|---|---|
| Task Assignment Notification | This notification is sent to the assignee upon assignment of the Task. Task assignee's differ from Record Owners because they can be assigned to anyone with a valid email address, they don't have to be a versaSRS User. |
| Task Notification | This notification is sent to the assignee of the Task when any changes occur to it |
| Task Escalation Notification | This notification is sent to the email addresses specified in the Escalations tab within a Task |
| Task Workflow Parent Notification | This notification goes to the Case that is the Parent of the Task upon completion or rejection of a Workflow Task, it becomes an Audit Log entry that is available on the Case History tab |
| Task Workflow Rejection Predecessor Notification | This notification is sent to the assignee of the previous Task within the configured Workflow |
Update Templates
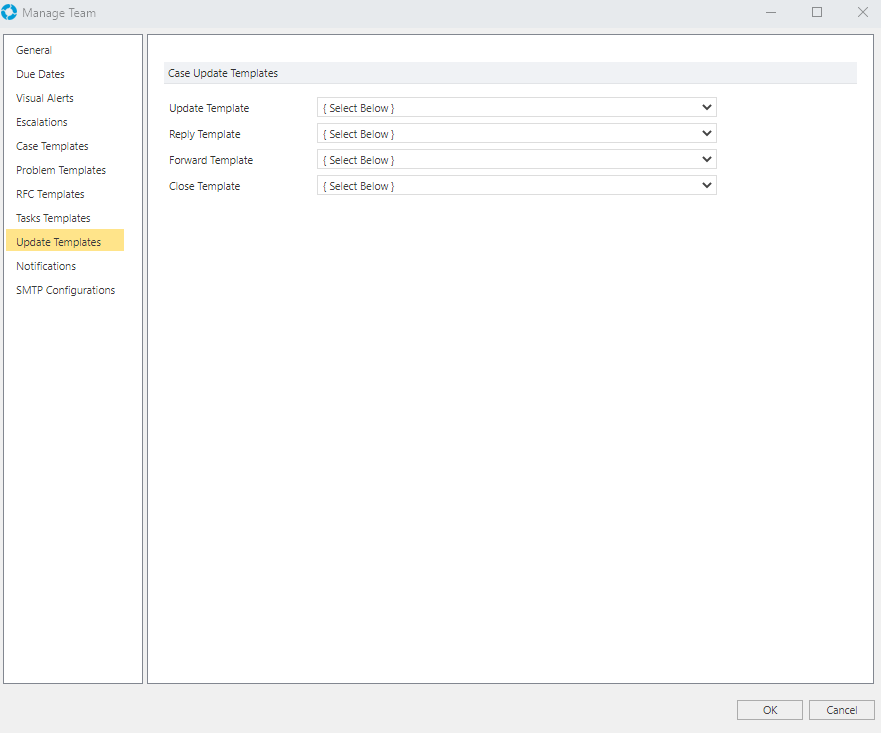
An Update Template can be set here for each option, these will be applied by default when the Right-Click menu options are selected to Update, Reply, Forward and/or Close the Record.
Notifications
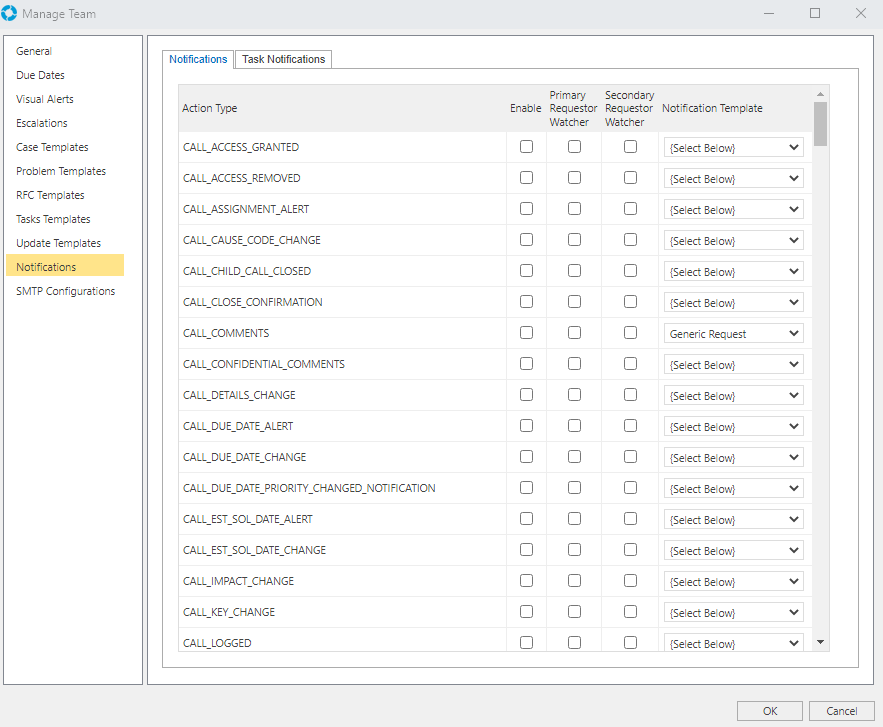
This sets the configuration of the triggers for Watcher notifications. You can also specify which notifications the Primary and Secondary Requestor should receive. A template can be specified for each individual type of Notification.
SMTP Configurations
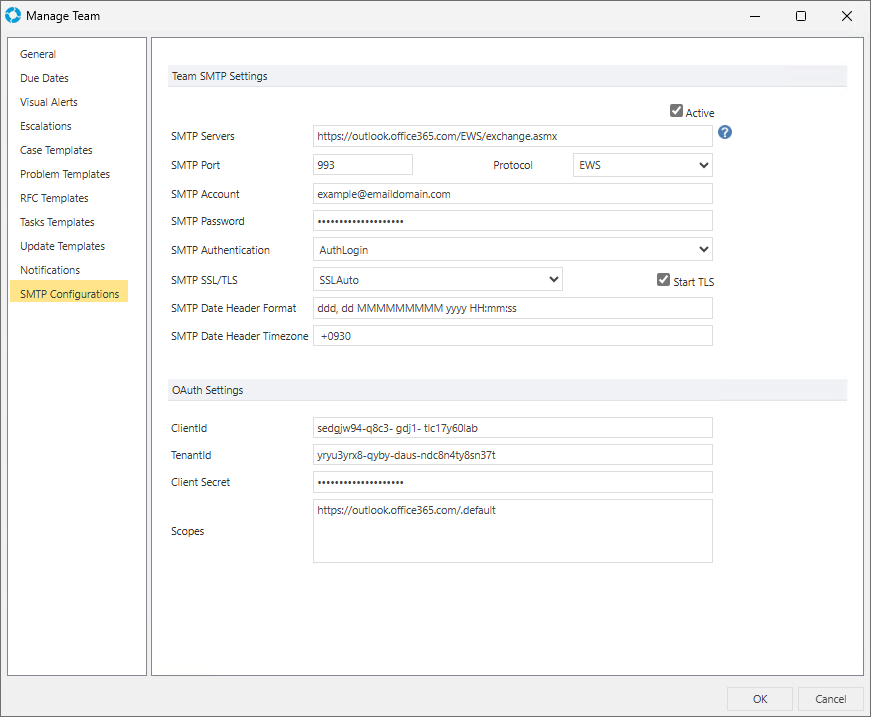
This sets the configuration of the SMTP settings to be used by the Team, allowing for each team to use a separate account than that set in the Global Settings.
| Setting | Description |
|---|---|
| SMTP Servers | Name or IP address of SMTP server
|
| SMTP Port | Port number for SMTP server |
| Protocol | The protocol of the SMTP server (SMTP or EWS) |
| SMTP Account | The email account/username to be used for the Team's outgoing mail |
| SMTP Password | The password used by the set SMTP Account |
| SMTP Authentication | The type of authentication Options = Disabled, AuthLogin, CramMD5, SASL |
| SMTP SSL/TLS | SMTP SSL Encryption Type |
| Start TLS | Enable SMTP SSL/TLS (Only applies if SMTP SSL/TLS is not set to "None") |
| SMTP Date Header Format | SMTP Date Header Format ("ddd, dd MMMMMMMMM yyyy HH:mm:ss") |
| SMTP Date Header Timezone | Defines the originating Timezone of sent mail(" +0930" (Note: ensure white space prefix)) |
| ClientId | Defines the ClientID used by the SMTP Account, sometimes referred to as the ApplicationID |
| TenantId | The Azure Active Directory to connect to when using Office 365 |
| Client Secret | The secret password generated for the corresponding ClientID |
| Scopes | Available scope(s) used to limit versaSRS's access to the email accounts |