SRSConnect
Video Tutorial
Contents
- Introduction
- SRSConnect Menu options
- Home
- Service Catalogue
- Dashboard
- My Calls
- My Requests
- My Tasks
- My Approvals
- Knowledge Base
- My Documents
- My Assets
- My Forms
- SRSConnect Top Navigation Bar
- Quick Links
- My Requests Summary
- My Announcements
Introduction
SRSConnect is the customer-access tool for versaSRS. SRSConnect offers a rich user interface that provides your customers with a means to view their requests. This enables customers to raise new requests, update current requests and manage the tasks assigned to them. Other features include the ability to search your Knowledge Base, log requests through the Service Catalogue, view and update Approvals and more. The SRSConnect platform has been intuitively designed to guide workflow and seamlessly integrate with versaSRS.
SRSConnect also supports some language translation services for the main headings and menu items.

Accessing SRSConnect
SRSConnect is accessed via a web browser. The URL associated with SRSConnect is set up during the installation phase of versaSRS. Before the SRSConnect user can access all the features the user will need to have an account. Until the account has been created there will be limited access with only certain tabs being visible: Home, Knowledge Base, and the Service Catalogue tab.

Once an account has been created the customer can login by following the login link and entering their email address and password. Once the account is authenticated all of the tabs and features will become available for use.
To access all of the features of SRSConnect an account must first be created. This can be done by following the login link in the top right hand corner and clicking the Sign up link at the bottom of the page.
NOTE: The login feature may be disabled, you will need to contact the Administrator or internal Support to have an account created.

The customer will be asked to provide a first name, last name, and valid email address. Upon submission a confirmation email will be sent to the email address, which provides a link to validate the account and create the customers password.
Once an account has been created the customer can login by following the login link and entering their email address and password. Once the account is authenticated all of the tabs and features will become available for use.

SRSConnect Menu options
Home
The Home tab is the welcome page and is primarily used to deliver messages to the customer and provide them with information about SRSConnect.
If the feature is enabled, there is the ability to display Announcement items that feed from the versaSRS Hot News. This allows News items to be published for the customer to view as well as versaSRS Users.

Service Catalogue
The Service Catalogue tab can be used to create a guide for workflow by allowing customers to log requests based on Service Catalogue items that are made available to them.
The customer will be able to select services that you make available through this screen. By clicking the customisable request SRSConnect can display a pre-defined template or versaForm that immediately logs a Case in versaSRS. The versaSRS Case is then automatically populated with the relevant data and assigned to the correct Team.

The Self Support section allows an end user to search for Knowledge Base articles based on the below selection criteria:
- Support Area - Maps to versaSRS Team. The list will only contain versaSRS Teams where SRSConnect Access is enabled
- Category 1 - Maps to versaSRS Key1
- Category 2 - Maps to versaSRS Key2
- Category 3 - Maps to versaSRS Key3

NOTE: Support Area and Category 1 are mandatory to perform a search. The labels of these fields can be changed by editing the file ServiceCatalogue.ascx

Search Results
The search results are governed by the Team and Key Sets assigned to Knowledge Base articles.
These are defined under the Publishing tab when managing a Knowledge Base article.
The search results will only include articles where Enable Public Access is enabled.
The maximum number of results returned is set to 20 by default. This value can be changed by editing the JavaScript property maxrecords (see ServiceCatalogue.ascx).

The results are returned in the order of most recently updated articles first. This can be changed by editing the JavaScript property weighting (see ServiceCatalogue.ascx).
The following options are available:
weighting = 0 - Articles returned in alphabetical order
weighting = 1 - Articles returned in last updated order
weighting = 2 - Articles returned based on the number of Yes votes

NOTE: In a future release, the values of these properties will be defined by their assigned SRSConnect properties.

Dashboard
The Dashboard tab gives your customers access to any versaBoards that versaSRS users have created.

NOTE: In the versaBoard settings, the Active and Public Access checkboxes must be checked to allow the board to be viewed by SRSConnect users.
Please refer to versaBoard Designer for further information.

My Calls
The My Calls tab gives your customers access to the Cases that they have been assigned in versaSRS.


My Requests
The My Requests tab gives your customers access to the Cases that they have logged as the Primary or Secondary requestors in versaSRS.
Your customers will be able to view all their existing Cases and reply to any if required. To reply to a 'Current' Case you just need to click on the envelope icon ( ) next to the Case subject.
) next to the Case subject.
If the status of the customer's Case has changed there is also the option to view it by selecting the relevant status through the drop-down box. This is especially beneficial when the customer wishes to review an old closed Case that may be relevant to a new issue.

A printer friendly view of all the Case details can be viewed by clicking on the Case number or the printer icon ( ). When this is done a print friendly view containing the Case details as well as comments and correspondence made against the Case. If you wish to see only the Case comments or just the correspondence history then you can select this by un-ticking the associated button.
). When this is done a print friendly view containing the Case details as well as comments and correspondence made against the Case. If you wish to see only the Case comments or just the correspondence history then you can select this by un-ticking the associated button.

My Tasks
When you create a Task/work request, from within versaSRS it can be sent to non versaSRS licensed users. Your SRSConnect interface allows the customer to complete and update the Task in versaSRS without the need to be a licensed user. We recommend that the template that informs the customer a Task has been assigned to them is setup with the Task Update URL embedded into it.

The My Tasks tab works in a similar way to the above My Requests tab, however as well as the ability to reply to the Task there is also the ability to update the Task.
By clicking the update icon ( ) under the Case subject, a Task update screen will be presented where customers or external users that have been assigned a Task can update the Status, Risk, and Percentage Complete for the Task. There is also functionality to make Notes, write a Resolution and Reason for Rejection.
) under the Case subject, a Task update screen will be presented where customers or external users that have been assigned a Task can update the Status, Risk, and Percentage Complete for the Task. There is also functionality to make Notes, write a Resolution and Reason for Rejection.
When complete the Update will be applied to the Task in versaSRS

My Approvals
Approvals for RFC's can be sent from versaSRS to external parties via their email address. SRSConnect allows customers or external users to approve/deny RFC's and affect workflow without being a user of versaSRS.
The My Approvals tab will show the list of Approvals that have been sent to the customer/user. Here they can view and update the Approval as required. Updating an Approval is done by clicking the reply icon ( ) in the Tools column. When clicked the Update screen will be presented where the user can set the Approver Status (i.e. Approved, Denied, etc.) as well as provide feedback.
) in the Tools column. When clicked the Update screen will be presented where the user can set the Approver Status (i.e. Approved, Denied, etc.) as well as provide feedback.

Viewing an Approval is done by simply clicking the Approval number or clicking the Print icon ( ) which leads to the printer friendly view.
) which leads to the printer friendly view.
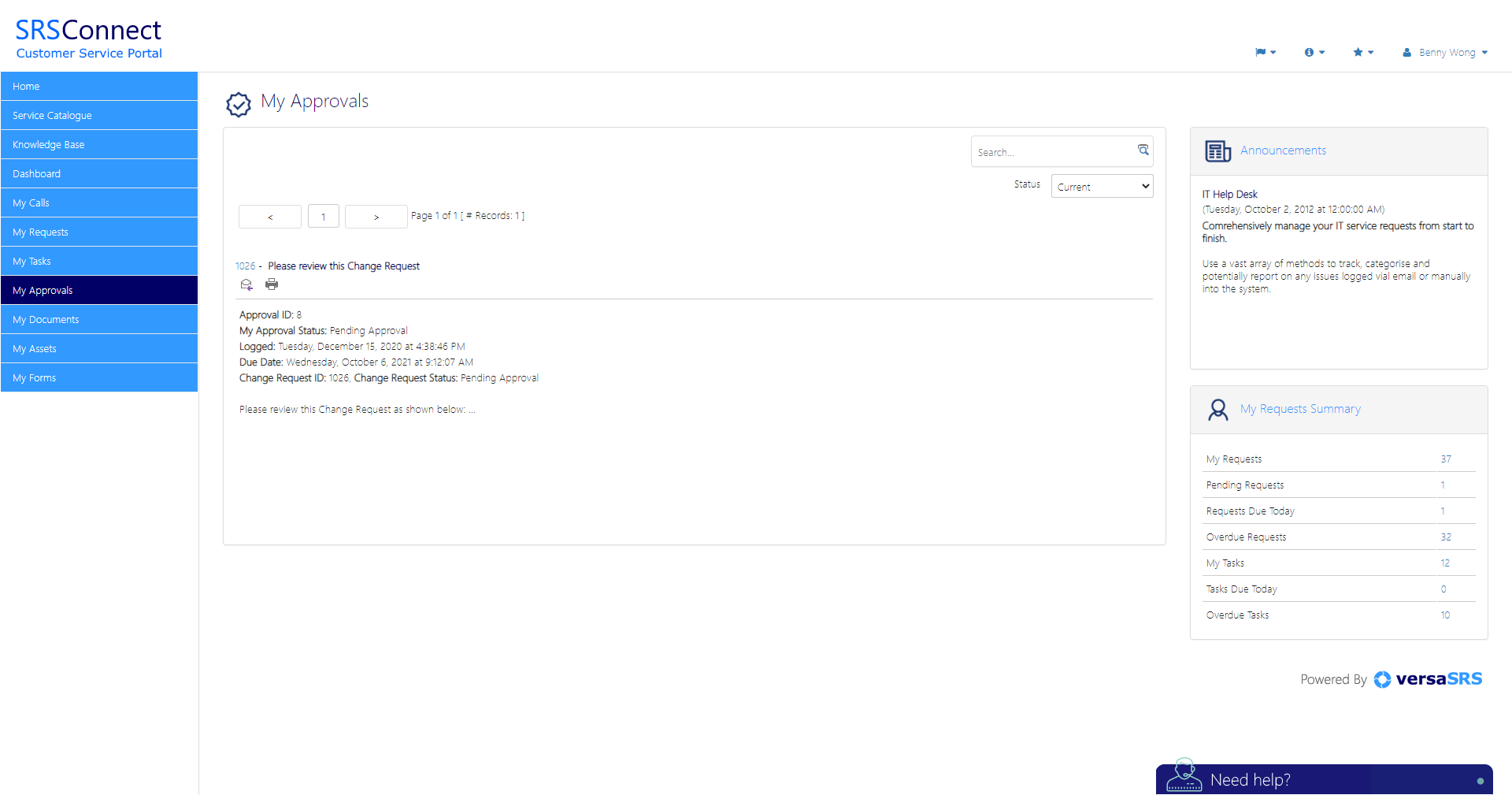
Knowledge Base
The Knowledge Base tab allows customers to access and search for Knowledge Base articles that have been created within versaSRS. Only the Knowledge Base articles that have been flagged for use with SRSConnect will be displayed.
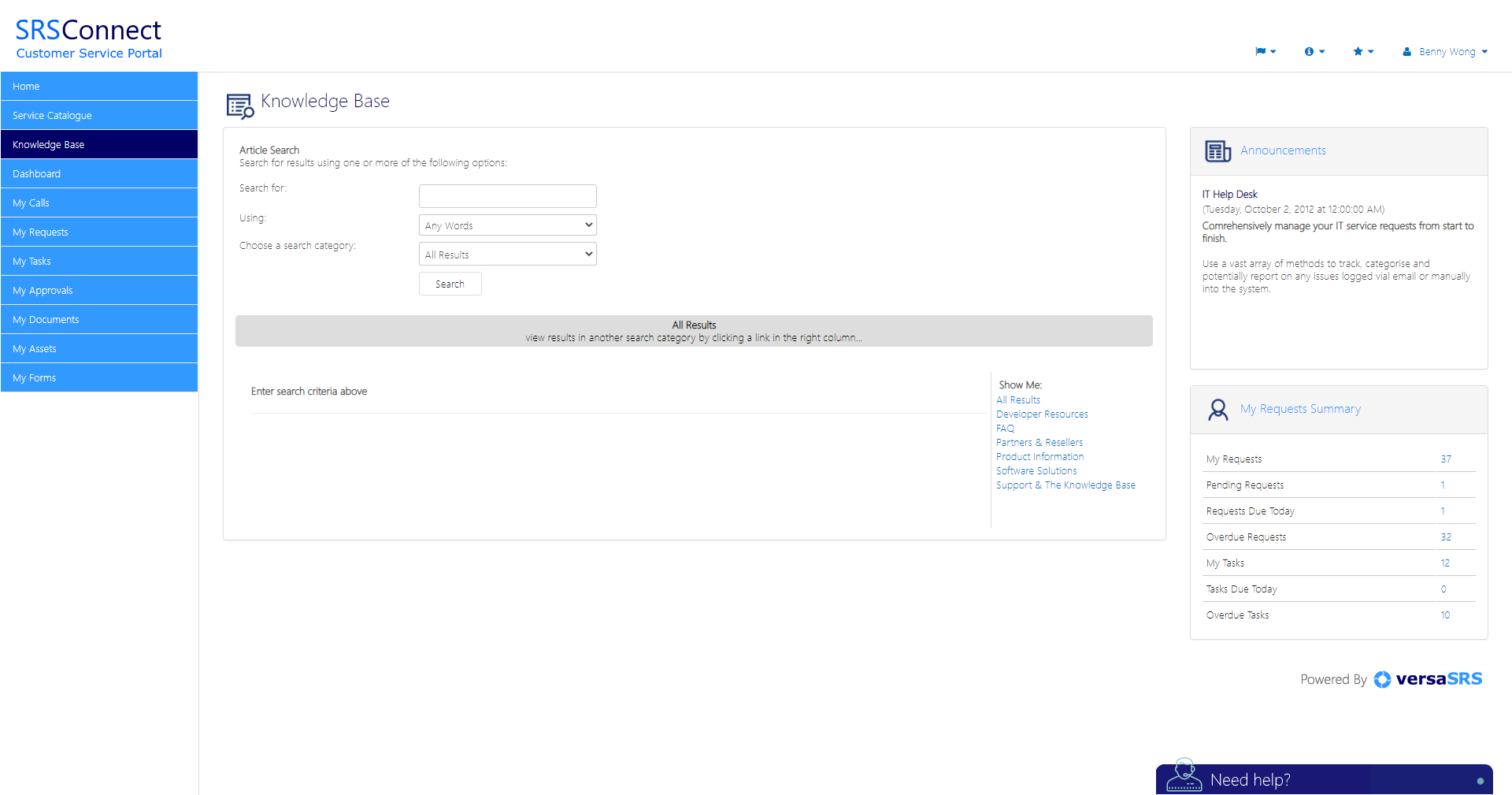
My Documents
The My Documents tab is a document repository. Users in versaSRS can upload any documents that are relevant to particular customers so that they can be viewed within SRSConnect. Documents are uploaded to the customers versaCRM> record under the Documents tab.
Within SRSConnect the documents are read-only.

My Assets
The My Assets tab will display the assets that have been assigned to the customer.

My Forms
The My Forms tab will display the Forms that have been submitted by the customer. Please refer to the versaForm Overview for further information.

SRSConnect Top Navigation Bar
Quick Links
The Quick Links are located at the right hand corner of the SRSConnect interface and provide an alternate way to access the tabs in SRSConnect.
There are also additional options included in the Quick Links called 'My Team Cases' which allows the customer to view and manage Case details that have been logged to a particular team in versaSRS.
'Live Chat' allows external users to have a live chat session with versaSRS Users.

My Requests Summary
The My Requests Summary shows a quick overview of the number of requests, pending requests, requests due today, overdue requests, number of tasks, tasks due today and overdue tasks.

Announcements
The Announcements are controlled by versaSRS and provide a way to display a message to all customers by publishing it on SRSConnect.
