versaSRSMailIn
Video Tutorial
Overview
versaSRSMailIn handles incoming email into versaSRS. It can be configured with a single or multiple EWS, POP3, or IMAP accounts and each Team can be assigned its own email address to receive mail.
To check if you are running a Single Mailbox Configuration or a Multi Mailbox Configuration, access the Global Settings Application Property MultiMailbox. If this field is Enabled versaSRS is configured for multiple mailboxes (though it is still possible to only have one mailbox specified in a Multi Mailbox Configuration).
Single Mailbox
For a Single Mailbox Configuration the mail account and settings are specified in the Global Settings which can be configured by clicking the Cog Icon (Administrators only) at the top right of versaSRS and selecting Global Settings.
Note: Due to the introduction of the ability to specify an Inbox and Error Folder for incoming email addresses when multiple mailbox configuration is enabled, we recommend using the multiple mailbox configuration over the single configuration.
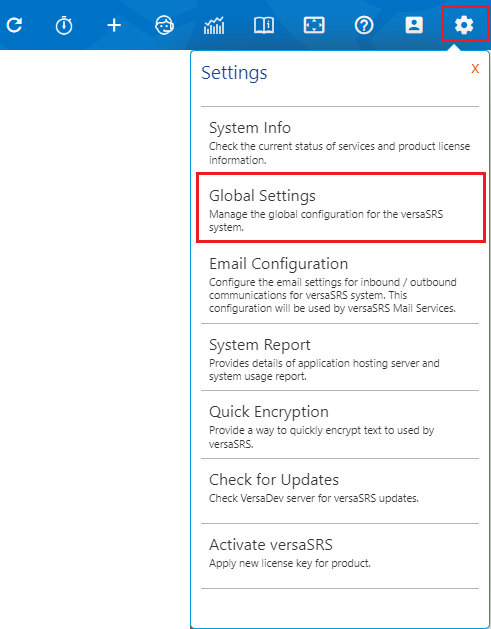
The following fields need to be configured within the Global Settings:
| Key | Details |
|---|---|
| EWSExchangeVersion | Define which Exchange Web Service is being used. Only required to be changed if specific functionality is in use on the Exchange |
| EWSTimeZone | Define the timezone settings to use when retrieving emails from Exchange. This is required when converting dates in EML attachments. Only required to be set if MailboxProtocol set to EWS |
| MailboxAuthMode | Defines Mailbox Authentication Type |
| MailboxPassword | Password required for authentication to the mail server |
| MailboxPort | Set the port number EWS / POP3 / IMAP uses |
| MailboxProfile | Profile required for authentication to the EWS / POP3 / IMAP mail server |
| MailboxProtocol | Defines Mail Protocol (EWS, POP3 or IMAP) |
| MailboxSSL | Enable or Disable EWS / POP3 / IMAP SSL setting |
| MailServer | Name or IP address of the mail server |
| MailServerTimeout | POP3 / IMAP Server Timeout in seconds |
| OAuthClientID | Define the OAuth ClientID to be used with the account set for SMTPAccount, also known as the ApplicationID in some instances |
| OAuthClientSecret | Define the secret password declared for the corresponding ClientID/ApplicationID |
| OAuthScopes | Define the available scope(s) used to limit versaSRS's access to the email accounts |
| OAuthTenantID | Define which Azure Active Directory to connect to when using Office 365 |
Multi-Mailbox
For a Multi Mailbox Configuration these settings are configured by clicking the Cog Icon (Administrator access only) at the top right of versaSRS and selecting Email Configuration.
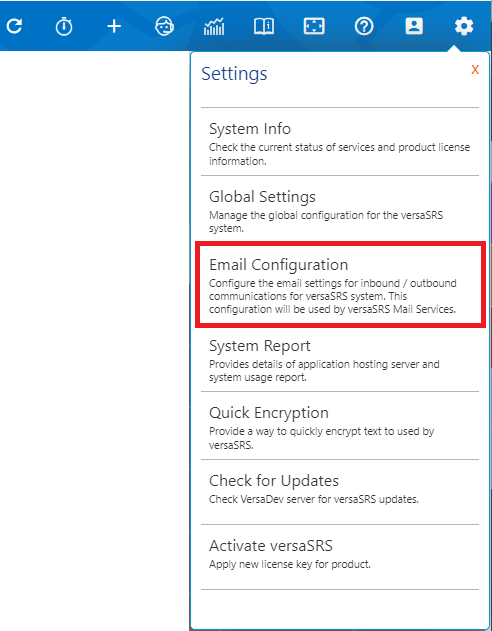
This will display the Manage System Mailboxes screen where the settings for each mailbox can be configured and new mailboxes added.

The Multi-Mailbox configuration also allows an Inbox Folder and Error Folder to be specified. The Inbox Folder allows a custom folder in the mailbox to be specified so that versaSRS will only process emails in that folder instead of the default Inbox. The Error Folder can be used to specify a folder in the mailbox where problematic emails that can't be processed by versaSRSMailIn can be moved automatically to prevent a stoppage in email processing.
Note: When making changes to versaSRSMailIn settings, the service will need to be restarted for the change to take effect.
Email Tracking
Version 7.1.5 of versaSRS introduced a way to identify if an email was part of the reply thread. This new feature is particularly useful when someone uses Outlook to send an email into versaSRS, but also CC's external users.
Here is a breakdown of the scenario:
- I am sending an email to support@versadev.com via my Outlook, but in CC I also included John and Paul (i.e. John.Smith@example.com; Paul.Brown@example.com)
- Email reaches support@versadev.com and their inboxes respectively. If John were to reply to my email (reply to all), without the email tracking feature, it would create a new Case when it reaches support@versadev.com. The problem here is that the email John received from me did not have the relevant ticket number in the subject line, so when John selects reply to all and his email hits support@versadev.com, it will not know that it is part of an existing Case.
- The new tracking feature will review the email header to identify if an existing ReplyID exists in versaSRS, if so it will then update the appropriate Case based on this ID.