Please select an Application
- versaSRS
- versaAPAI
What type of issue are you experiencing?
- Email Issue
- Access Issue
- General Usage Issue
- Performance Issue/Timeout Error
What type of email issue are you experiencing?
- Email is not being sent from versaSRS
- Email is not being received / Cases are not logged
- Email looping issue creating duplicate Cases
Please select from the following
- Only some Teams are not able to send email but other Teams are able to send successfully
- No email is being sent from versaSRS at all
Only some Teams are not able to send email but other Teams are able to send successfully
If email is not being sent out from a particular Team but is successfully sent from other Teams then the issue lies with the Team Settings rather than the versaSR Global SMTP Settings.
For any outgoing email issues the first thing to check is the versaSRSMailOut log file. This will display the sending account details and the specific error that is occurring and preventing the email from being sent. The current log files for the versaSRS Services can be accessed via the System Info window. The current log files and backup log files are stored on the server hosting versaSRS at the location specified in the TempFolder Application Property within the versaSRS Global Settings. The default for this setting is C:\Temp.
Action Steps:
- Send a test email from the Team that is experiencing the issue to a valid email address.
- Access the versaSRSMailOut log file and locate the Test email just sent. Please note that you may have to wait a couple of minutes for the Service to pickup and process the Test email.
- Take note of any error message in the log file for sending the Test email.
If there is no error indicated in the log file and it appears the message has sent successfully then the issue may be on the recipient end instead of an issue with the outgoing email from versaSRS. For this kind of issue an SMTP bounce back message should come back to the Case where the email was sent from, which should contain the details of the error (For example, sending to an invalid email address).
If the error in the versaSRSMailOut log file states 'SMTP Relay Error 550 5.7.60 Client does not have permissions to send as this sender' or '554 5.2.0 SendAsDeniedException'. Then this indicates that the outgoing email account that the Team is using to send emails does not have permission to send as the Primary Address that is setup on that Team. This could be resolved for an individual Team by using the SMTP Configurations on the Team settings and using the account that that Primary Address of the Team belongs to as the sending account for the Team. Otherwise this would need to be addressed at the Exchange Level to grant the appropriate permissions for the sending address. The following article from Microsoft details the options for setting up mail using Office 365.
Send Mail Using Office 365
If the error in the versaSRSMailOut log file states that there is an issue with the sending email account itself, then it is likely that the Team affected has its own SMTP sending account setup instead of using the versaSRS Global SMTP account to send email and this account may not be configured correctly.
Action Steps:
- Check the affected Teams individual SMTP Configuration and confirm that the configuration is correct.
Access the Team Settings by selecting the versaSRS Spinner Icon >> Administrators >> Manage Teams.
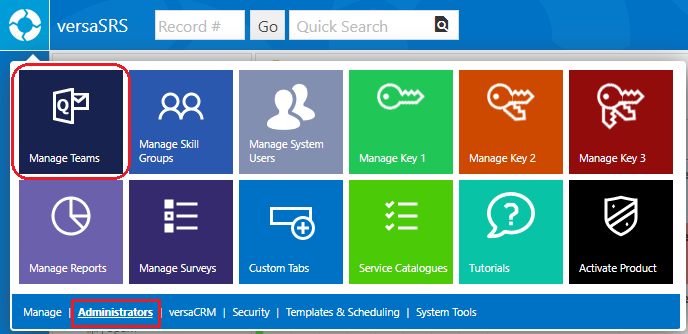
On the System Teams window select the Team that is not able to send email and click Edit to display the Team Settings. The Primary Address is highlighted in the image below and this is the sending address for any emails from Cases within this Team.
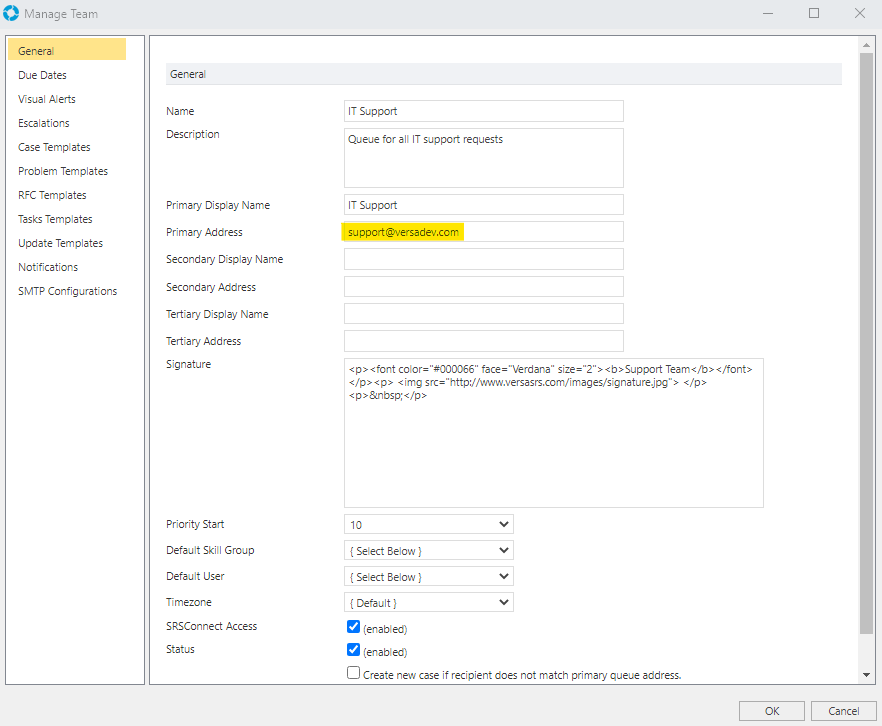
Click the SMTP Configurations tab to display the Team level SMTP Settings. If the Active checkbox (top right) is checked then it will use these settings to send email from this Team. If it is unchecked then it will use the versaSRS Global SMTP Settings.
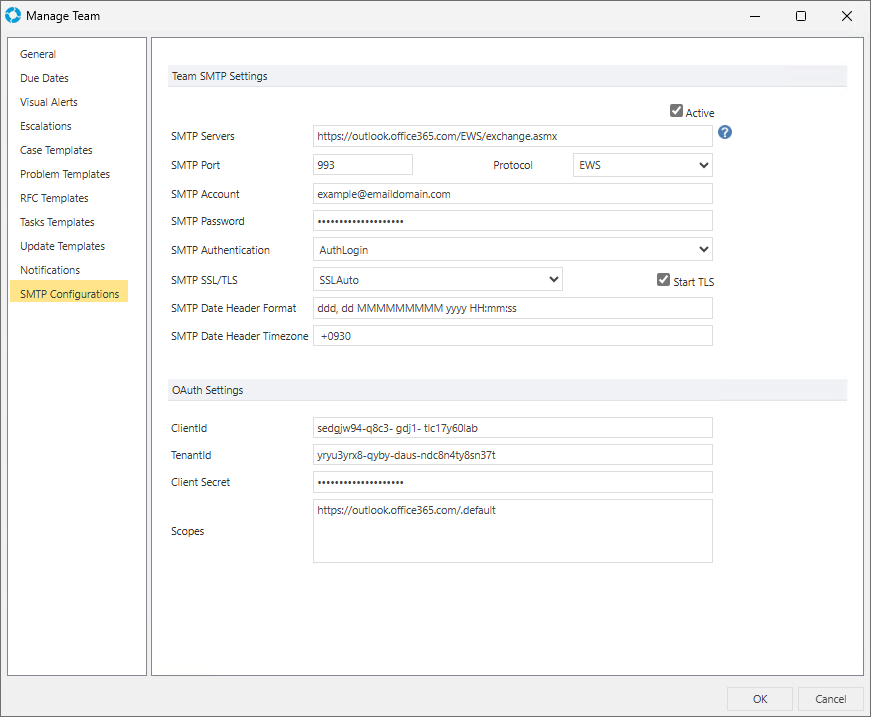
If these settings are filled, confirm the active checkbox is ticked and that the SMTP configuration is correct then retype the password.
NOTE: After making any changes to the SMTP configuration, you may need to restart the versaSRSMailOut Service for the change to take effect.
If after following all these steps you are still unable to resolve the issue then please log a support Case with VersaDev by emailing support@versadev.com. Please include any relevant screenshots, log files, and error messages as well as the steps taken by you to troubleshoot the issue.
No email is being sent from versaSRS at all
If no email is able to be sent from any Team in versaSRS it indicates an issue with the SMTP Account that is configured to send the email. Depending on how your system is configured, emails could be sent from the versaSRS Global SMTP account or each Team could have their own individual SMTP Account setup for sending email.
For any outgoing email issues the first thing to check is the versaSRSMailOut log file. This will display the sending account address and the specific error that is occurring to prevent the email from being sent. The current log files for the versaSRS Services can be accessed via the System Info window. The current log files and backup log files are stored on the server hosting versaSRS at the location specified in the TempFolder Application Property within the versaSRS Global Settings. The default for this setting is C:\Temp.
Action Steps:
- Log on to the server hosting versaSRS and make sure that the versaSRSMailOut Windows Service is running.
- Go to the log file location and confirm that the versaSRSMailOut.txt log file is being generated.
- Open the versaSRSMailOut log file and follow through to find any error messages when attempting to send the email.
On the server hosting versaSRS the versaSRSMailOut Service can be accessed via Control Panel >> Administrative Tools >> Services >> versaSRSMailOut
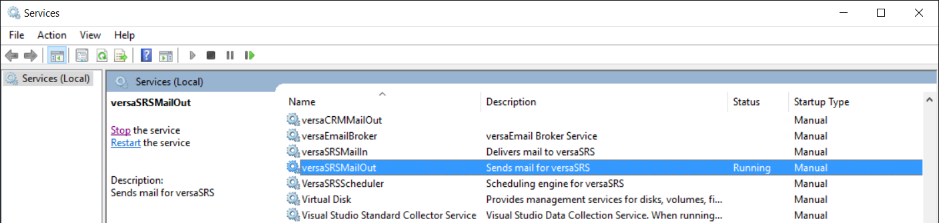
If the versaSRSMailOut Service is not running then start it. Wait for a couple of minutes and check the versaSRSMailOut log file. The log file gets updated every 60 seconds so please allow time for the log file to update. Check through the log file for any errors.
NOTE: Do not leave the current log file open for extended periods of time as this will prevent the file from being written to.
If the versaSRSMailOut.txt log file is not being generated at the TempFolder location then this indicates that the account running the versaSRSMailOut Service does not have 'Write' Permissions to the TempFolder location. You will need to right click on the folder, select Properties >> Security tab. Edit the permissions so that the Service account has Modify, Read and Write permissions allowed. Restart the Service and confirm that the log file is being written.
Within the versaSRSMailOut.txt log if it shows the emails are failing to send then take note of the account used to send the email and the error message that is being generated. There can be a number of reasons that could cause a stoppage of the versaSRSMailOut Service, such as database connectivity, expiring mailbox passwords etc. The error message will state what is causing the stoppage.
If the log files shows that it is processing outgoing email and there are no errors then it indicates that the email is now sending successfully or the issue lies outside of the application.
If after following all these steps you are still unable to resolve the issue then please log a support Case with VersaDev by emailing support@versadev.com. Please include any relevant screenshots, log files, and error messages as well as the steps taken by you to troubleshoot the issue.
Please select from the following
- A single Team is not receiving emails
- No email is being received into versaSRS at all and Cases are not being logged
A single Team is not receiving emails
If a single Team is not able to receive emails but other Teams are then it indicates an issue with that Teams Primary Address or mailbox that is associated with the Team.
Action Steps:
- Determine if it is a single or multi-mailbox configuration.
- Confirm that the Team has a Primary Address
You first need to determine if you are running a single mailbox or multi-mailbox configuration in versaSRS. This can be checked within versaSRS by selecting the Settings Cog in the top right corner (admins only) >> Global Settings >> Check if 'MultiMailbox' field is set to Enabled or Disabled.
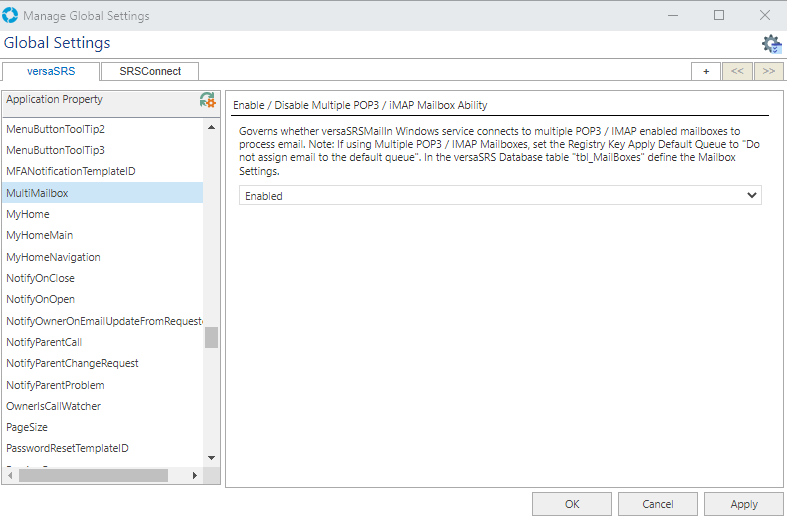
If 'MultiMailbox' is disabled then it is using a single mailbox which is configured within the Global Settings. Otherwise if it is enabled then it is using a multi-mailbox configuration and the mailboxes are configured in the Email Configuration option in the Settings Menu as shown below.
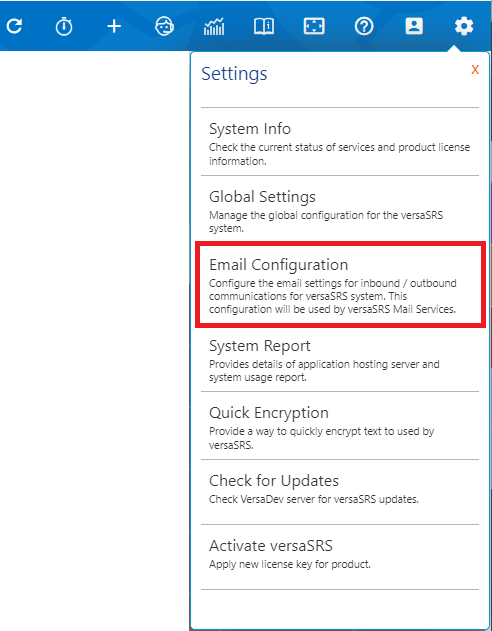

Take note of your configuration and which mailbox account(s) have been configured with versaSRS.
Make sure that the Team has a Primary Address. This can be checked by clicking the versaSRS Spinner icon >> Administrators tab >> Manage Teams >> Select Team >> Edit >> General Tab. The Primary Address needs to be the mailbox account configured with versaSRS or associated with one of the mailboxes configured. Confirm which mailbox the Primary Address of the Team belongs to.
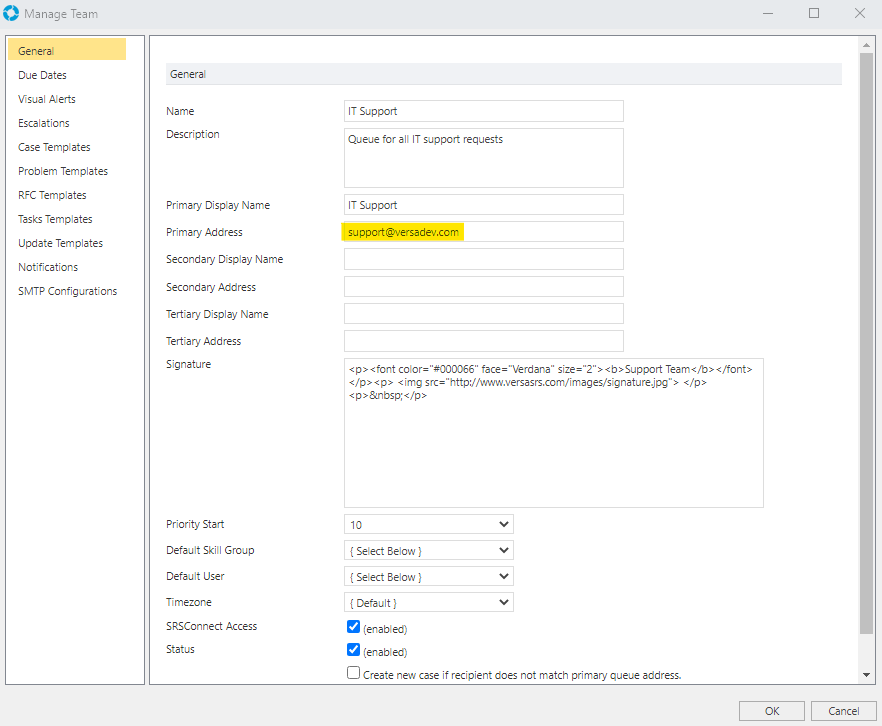
Action Steps:
- Send a test email to the Primary Address of the Team.
- Access the versaSRSMailIn log file and locate the Test email just sent. Please note that you may have to wait a couple of minutes for the Service to pickup and process the Test email.
- Login to the mailbox and ensure that emails are not ending up in the Junk folder.
- Take note of how the email is processed and if there are any error messages.
Access the versaSRSMailIn log file and scroll through to see if there are any errors for the mailbox account that the Primary Address belongs to. The current log files for the versaSRS Services can be accessed via the System Info window. The default storage location for the current and backup log files is C:\Temp, the location is specified in the TempFolder Application Property within the versaSRS Global Settings. If a multi-mailbox configuration is in use it is possible that the account that the Primary Address belongs to has a configuration issue and this will show as an error in the log file.
If an error is found then carefully read the error message as it will state what the issue is. For example if the error message states a (401) Unauthorized message then it is saying that the credentials that have been configured for the mailbox in versaSRS are not correct.
If the log file shows that a particular message cannot be processed and the Service keeps stopping while trying to process it then it may be a problematic email that needs to be removed. Logon directly to the mailbox and move that email into a different subfolder and see if the Service can then move on and successfully process the next emails.
If there are no errors for the mailbox in the log file, you can determine at what point it is failing by sending a Test email to the Primary Address. If the test email is not shown in the versaSRSMailIn log file then please login to the mailbox directly and ensure the emails are not getting routed to the Junk folder or other subfolder in the mailbox. versaSRS will only process emails that are in the Inbox folder of the mailbox.
If the test emails are not in the Junk folder and not reaching the mailbox at all then it means that the Primary Address has not been associated with the mailbox correctly. Please refer to the KB article for setting up email accounts with versaSRS.
If the Test email is found in the log file then carefully step through each log entry to see how the application processed it. If the email is being processed by the log but not ending up in the expected Team then there are two possibilities as per below.
- A versaSRS Routing Rule could have been triggered and the email routed to a different Team within versaSRS. If this has occurred it will be stated in the log file along with the name of the Routing Rule that was triggered. That Routing Rule would need to be disabled if that is not the intended behavior.
- VersaSRS couldn't match the Primary Address to any Team and therefore logged it to the Default Team. If this occurs it will be stated in the log file. Carefully check the Primary Address of the Team and make sure there are no spelling mistakes. Also check to make sure that the Primary Address has not already been used on another Team (no duplicates).
If after following all these steps you are still unable to resolve the issue then please log a support Case with VersaDev by emailing support@versadev.com. Please include any relevant screenshots, log files, and error messages as well as the steps taken by you to troubleshoot the issue.
No email is being received into versaSRS at all and Cases are not being logged
If no email is being received into versaSRS then it indicates an issue with the versaSRSMailIn Service or the mailbox configuration. The versaSRSMailIn log file will display the email account details and the specific error that is occurring and preventing emails from being logged in the system. The current log files for the versaSRS Services can be accessed via the System Info window. The current log files and backup log files are located on the server hosting versaSRS at the location specified in the TempFolder Application Property within the versaSRS Global Settings. The default for this setting is C:\Temp.
Action Steps:
- Log on to the server hosting versaSRS and make sure that the versaSRSMailIn Windows Service is running.
- Go to the log file location and confirm that the versaSRSMailIn.txt log file is being generated.
- Login to the mailbox and ensure that emails are received successfully and are not ending up in the Junk folder.
- Open the versaSRSMailIn log file and follow through to find any error messages.
On the server hosting versaSRS the versaSRSMailIn Service can be accessed via Control Panel >> Administrative Tools >> Services >> versaSRSMailIn
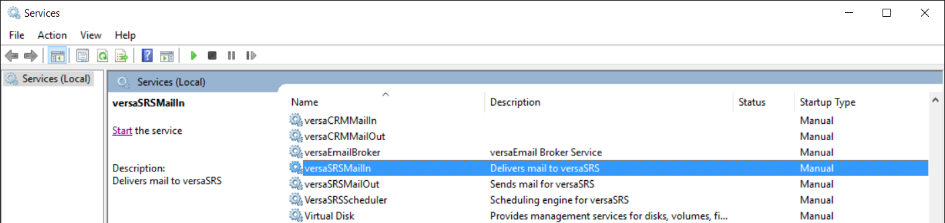
If the versaSRSMailIn Service is not running then start it. Wait for a couple of minutes and check the versaSRSMailIn log file. The log file gets updated every 60 seconds so please allow time for the log file to update. Check through the log file for any errors.
NOTE: Do not leave the current log file open for extended periods of time as this will prevent the file from being written to.
If the versaSRSMailIn log file is not being generated at the TempFolder location then check the versaSRSDSN.xml file (default location: C:\Program Files (x86)\VersaDev\versaSRS\VersaSRSWindowsServices\versaSRSDSN.xml) and confirm that the connection string to the versaSRS database is correct and that it is using a set Username and password instead of integrated security.
If the connection string is correct and the log file still not generated when the Service is started then this indicates that the account running the versaSRSMailIn Service does not have 'Write' Permissions to the TempFolder location. You will need to right click on the folder, select Properties >> Security tab. Edit the permissions so that the Service account has Modify, Read and Write permissions allowed. Restart the Service and confirm that the log file is being written.
If the versaSRSMailIn.txt log file is being written and connects successfully to the mailbox but there are no emails being processed then logon to the mailbox directly and confirm that emails can be sent successfully to the mailbox and that the emails are not ending up in the Junk folder. versaSRS will only process emails that are in the Inbox folder of the mailbox.
Within the versaSRSMailIn.txt log scroll to the end and take note of any error messages. There can be a number of reasons that could cause a stoppage of the versaSRSMailIn Service, such as database connectivity, expiring mailbox passwords etc. The error message will state what is causing the stoppage.
If the log file shows that a particular message cannot be processed and the Service keeps stopping while trying to process it then it may be a problematic email that needs to be removed. Logon directly to the mailbox and move that email into a different subfolder and see if the Service can then move on and successfully process the next emails.
If the error message in the log file indicates a configuration issue with the mailbox account (i.e. incorrect password) then the configuration needs to be updated.
To update the mailbox configuration you first need to determine if you are running a single mailbox or multi-mailbox configuration in versaSRS. This can be checked within versaSRS by selecting the Settings Cog in the top right corner (admins only) >> Global Settings >> Check if 'MultiMailbox' field is set to Enabled or Disabled. Due to the introduction of an Inbox and Error folder field within the multi-mailbox configuration, that allows you to specify which folder the emails are processed from and what folder any problem emails will be moved into, we recommend using the multi-mailbox configuration over the single one.
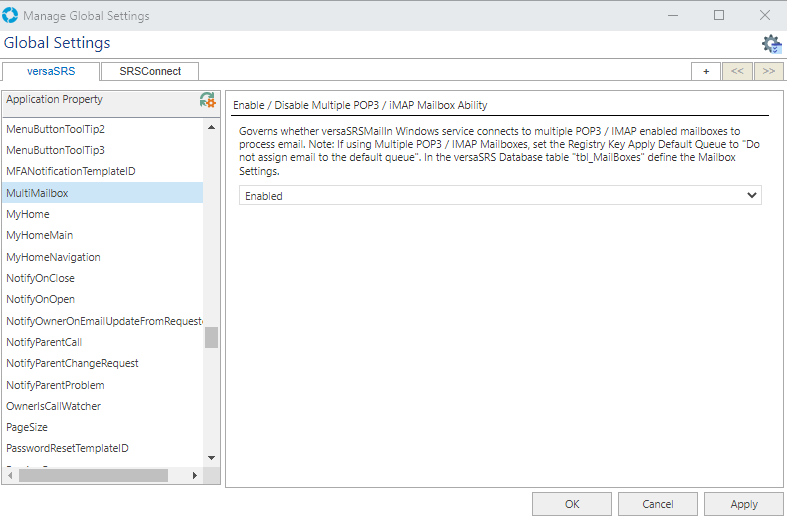
If 'MultiMailbox' is disabled then it is using a single mailbox which is configured within the Global Settings (prefixed by 'Mailbox'). Otherwise if it is enabled a multi-mailbox configuration is in use and the mailboxes are configured in the Email Configuration option in the Settings Menu as shown below.
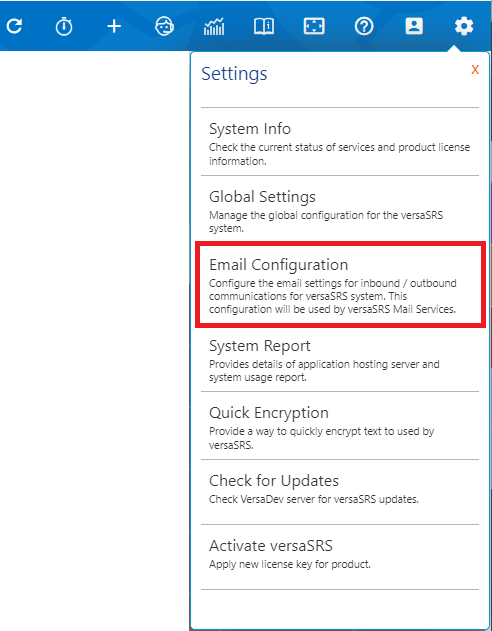

Follow any error messages and make any necessary configuration changes and then restart the versaSRSMailIn Service.
If after following all these steps you are still unable to resolve the issue then please log a support Case with VersaDev by emailing support@versadev.com. Please include any relevant screenshots, log files, and error messages as well as the steps taken by you to troubleshoot the issue.
Email looping issue creating duplicate Cases
Email loops can occur in versaSRS if an auto-responder (such as an out-of-office reply) strips out the subject of the email containing the ticket number to the versaSRS Case. This then logs a new Case and the versaSRS Open Case Confirmation email gets sent to that same address triggering the auto-reply again and creating an email loop.
The recommended solution to this is to create a versaSRS Routing Rule to catch automated responses based on the To address, From address or key words in the subject line. A Routing Rule can be set to not send out the Open Confirmation email which will therefore break the loop when the Routing Rule is triggered.
To create a Routing Rule select the versaSRS spinner icon >> System Tools tab >> Routing Rules.
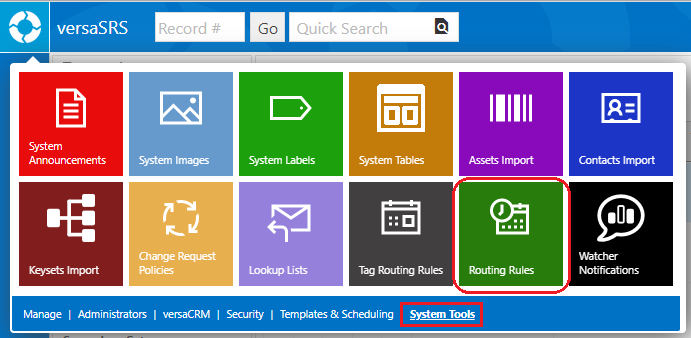
When creating the Routing Rule ensure that the 'Send Open Confirmation' checkbox remains unchecked as per below image. Comprehensive instructions for resolving an email loop are contained within this Knowledgebase article.
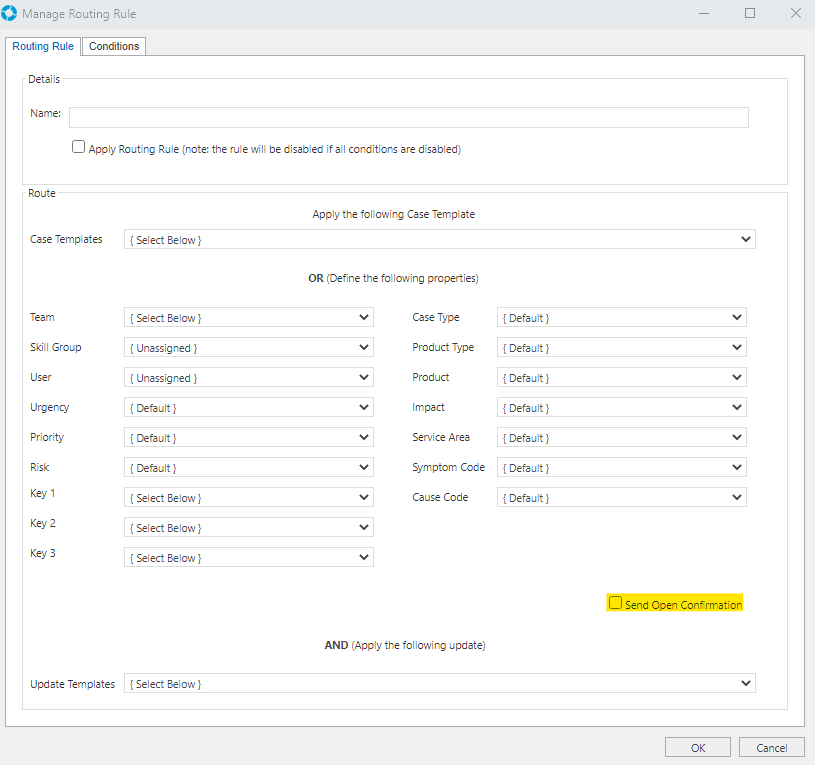
There is another kind of email loop which is more rare and can be caused if someone manually manipulates the syntax of the ticket number in the subject line of emails from versaSRS when replying. This can cause the syntax to become invalid and a new Case is created with an appended subject line. This type of loop usually has a repeated subject line and as it is changing then a rule that looks for specifics in the subject may not get triggered.
This type of email loop can be stopped by accessing the Team Settings by clicking the versaSRS spinner icon >> Administrator Tab >> Manage Teams >> Select the Team >> Edit. On the Case Templates tab uncheck the 'Send Open Confirmation for non interactive User logging' checkbox for about 15 minutes (to break the loop) and then turn it back on.
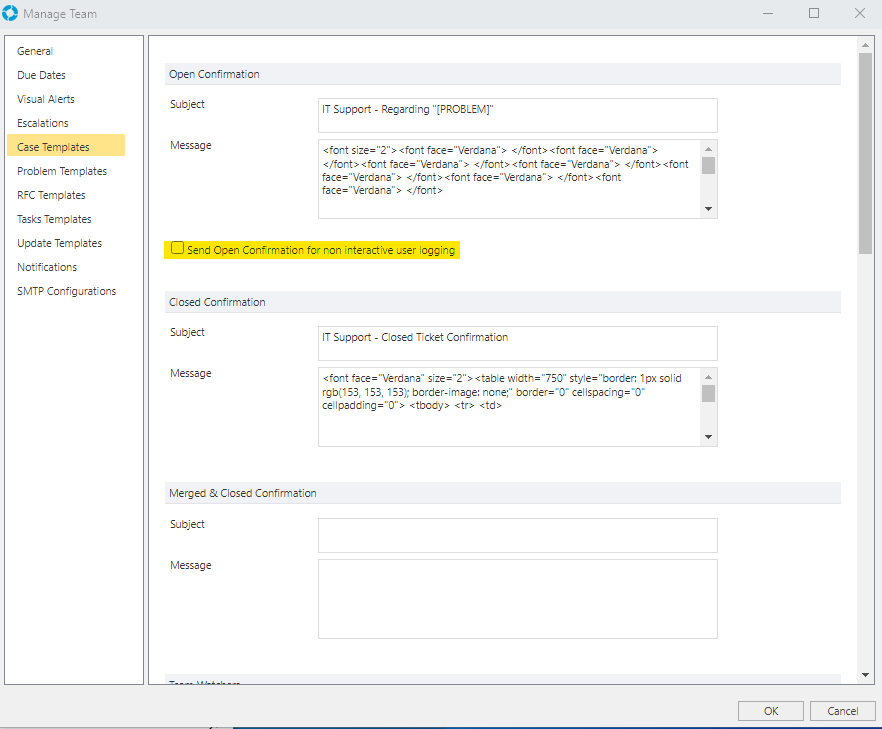
If after following all these steps you are still unable to resolve the issue then please log a support Case with VersaDev by emailing support@versadev.com. Please include any relevant screenshots, log files, and error messages as well as the steps taken by you to troubleshoot the issue.
What type of email issue are you experiencing?
- A single User cannot logon to versaSRS
- All Users cannot logon to versaSRS
- Cases are showing as read-only
- Can't access a Case because it's locked
A single User cannot logon to versaSRS
If a single User is not able to logon to versaSRS but other are then it indicates there is an issue with the Users profile in versaSRS or with their authentication to the network.
Action Steps:
- Determine what kind of access issue is being experienced
- Logon to versaSRS and confirm that the User profile details are correct
When browsing to the versaSRS URL if the User sees a 'Page not found' or similar error then the URL they are using may not be correct. Confirm the URL that the User is using and make sure it is correct.
If the User is presented with a Windows Logon Prompt when they browse to the versaSRS URL then it indicates a network/infrastructure issue rather than an issue with the application. This will need to be raised with the appropriate team for investigation.
If a versaSRS logon window is displayed then access versaSRS and select the Spinner icon >> Administrator tab >> Manage System Users >> Select the User >> Edit.
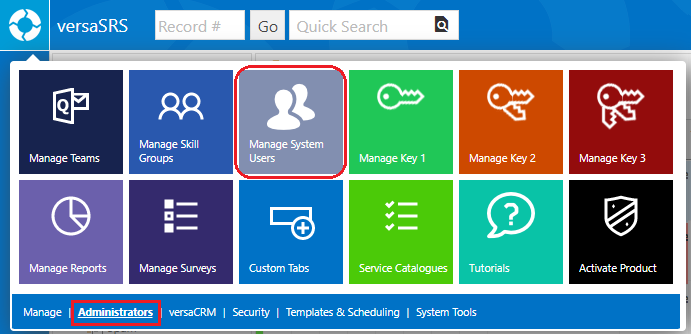
On the Login Details tab ensure that the Users Username and password are correct and that the 'Can Log On' checkbox is checked. Also confirm that the Archive User checkbox is not checked.
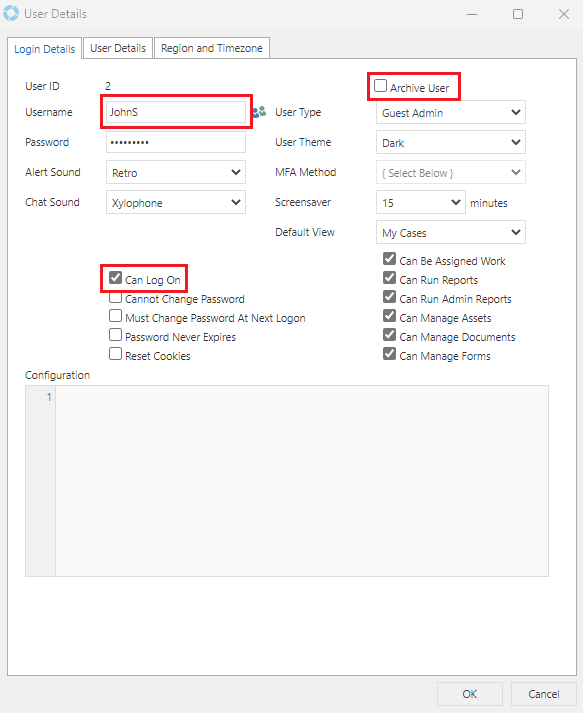
If the details are correct then use the Users credentials to logon as that User yourself and confirm if you are able to logon as that User. If you are then it indicates an issue with that particular Users machine and not an application issue.
If after following all these steps you are still unable to resolve the issue then please log a support Case with VersaDev by emailing support@versadev.com. Please include any relevant screenshots, log files, and error messages as well as the steps taken by you to troubleshoot the issue.
All Users cannot logon to versaSRS
If all Users are unable to access versaSRS then the first thing to do is try to access versaSRS yourself and confirm the behaviour and if there are any error messages being displayed.
Action Steps:
- Access versaSRS and determine what kind of access issue is being experienced
- Logon to the server hosting versaSRS and access versaSRS from there
If you are presented with a 'Page not displayed' message or similar then it indicates a network issue rather than an issue with the application. Logon to the server hosting versaSRS and access versaSRS directly. This can be done by opening IIS and clicking the versaSRS application and using the browse to option in IIS. Confirm if the application can be accessed from there.
If you are presented with a Windows Logon Prompt when browsing to the versaSRS URL then it indicates a network/infrastructure issue rather than an issue with the application. This will need to be raised with the appropriate team for investigation.
If a versaSRS error message is displayed then please log a Case with versaSRS support and include all the details regarding the incident.
If after following all these steps you are still unable to resolve the issue then please log a support Case with VersaDev by emailing support@versadev.com. Please include any relevant screenshots, log files, and error messages as well as the steps taken by you to troubleshoot the issue.
Cases are showing as read-only
This is caused by the User not having a Security Profile set within the Team that the Case they are trying to access resides in.
Security Profiles are used to grant levels of authorisation by which particular User types can have more administrative privileges and others cannot. Security Profiles need to be assigned at the Team level.
An Administrator can manage the versaSRS Security Profiles by selecting the Manage Security Profiles icon from the versaSpinner - Administrators tab.
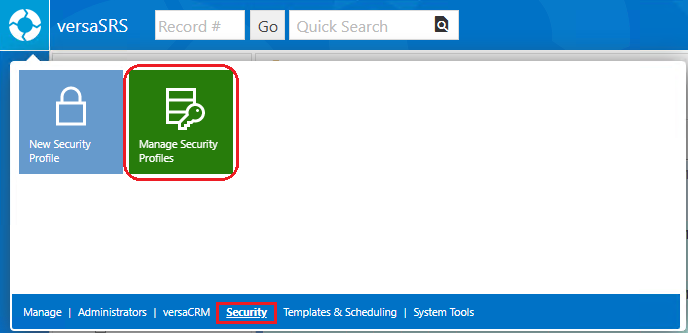
The System Security Profiles screen displays each Security Profile and also allows new Profiles to be added. Upon selection, the Security Profiles will show what permissions are allowed or denied. These permissions can be changed by selecting the appropriate radio button to Allow or Deny.
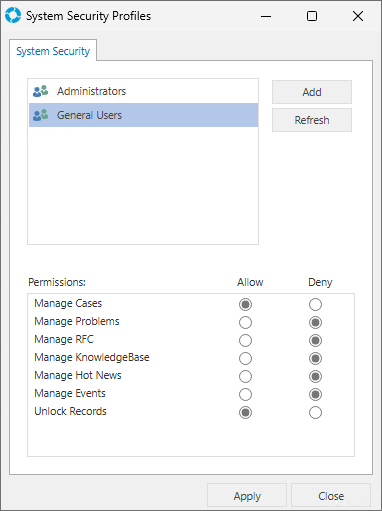
Assigning Security Profiles to Users
For Users to be able to create new Cases or edit existing Cases they need to be assigned a Security Profile. If a User is not assigned a Security Profile then all Cases will be opened in Read-Only mode.
To assign Users to a Security Profile, select a Team and click the User Groups button.
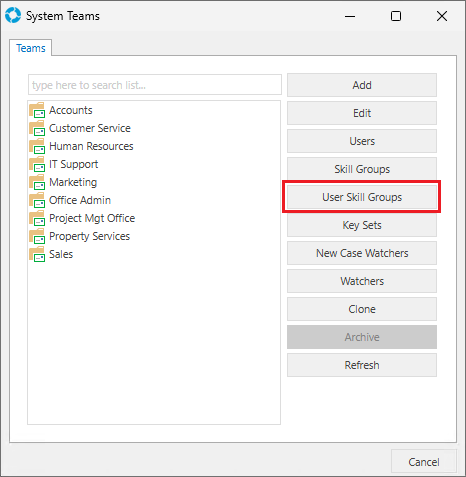
On the Manage Team / Owner - Groups screen select the User from the Owner drop-down. Then select the required Profile from the Security Profile drop-down. Click Apply to save the changes.
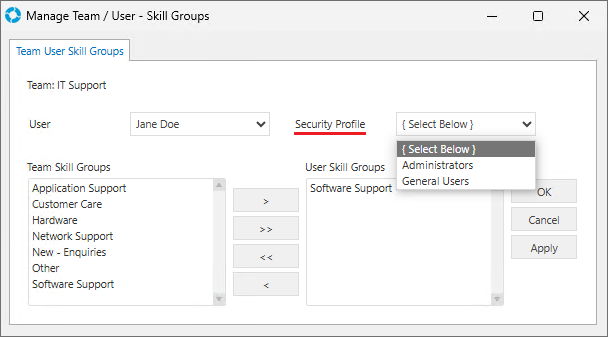
Can't access a Case because it's locked
In order to protect against the situation where more than one User of the SRS make changes to the same Case at the same time, a Case will be locked once it is opened for updating by a User. If the Case is locked, the padlock icon ( ) will be showing, and any attempt to update that Case will result in a message "This record is currently locked" being displayed. The Case can still be viewed in Read-Only mode.
) will be showing, and any attempt to update that Case will result in a message "This record is currently locked" being displayed. The Case can still be viewed in Read-Only mode.
Administrators can unlock records by selecting Unlock Records from the Tools icon in the Navigation Sidebar.
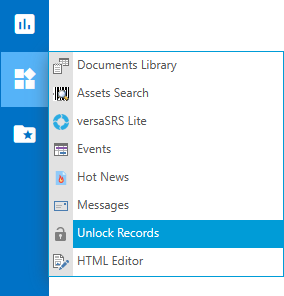
If a User finds that a Case is locked by them but they do not have it open and therefore can't access it, then they can unlock their own record by clicking on the padlock icon ( ) that is displayed next to the Case.
) that is displayed next to the Case.
Q: How do I know who is "locking" the Case?
A: By moving your mouse over the padlock icon ( ) the name of the User with that Case open will be displayed.
) the name of the User with that Case open will be displayed.
Q: Can I still view the Case?
A: Yes, you can view a Read-Only version of the Case.
What type of issue are you experiencing?
- Attachment won't open
- versaCRM Contacts are not visible
- Signatures are not being applied to emails or templates
- Resource not found when launching versaSRS
- Full-text search not working
- Not enough space on the disk
- Error viewing versaCRM Contacts
- Contact Import from AD not importing the Surname
- Announcements Permission Denied
- Spell Check not working
- Exceeded Max number of Users
Exceeded Max number of Users
If the number of Users in the system exceeds the maximum allowed by the license key than a license key error message will be displayed and the application won't be accessible.
There are two options to resolve this. The first is to contact VersaDev and add extra Users to the license key. Alternatively the number of Users in the system will need to be lowered and as the application is not accessible then this will need to be done in the database.
The following query will return the Users that are taking up a license in the application:
SELECT UserID, Username, FirstName + ' ' + LastName AS [Name], Email
FROM tbl_Users WHERE (Archived = 0 OR Archived IS NULL)
AND UserID != 1
Then the following query can be used to archive Users for specific UserID's (replace @UserID with the actual UserID of the User to be archived):
NOTE: VersaDev takes no responsibility for any data corruption or loss incurred, be sure to take extra care not to remove or change any data by mistake when running queries/statements directly on the database, we recommend performing a backup and implementing on a test environment before performing on production.
UPDATE tbl_Users SET Archived = 1 WHERE UserID = @UserID
Spell Check not working
Spell checking is now controlled by the browser, if this is not working then it may be because it is not enabled or it is not set to the correct language.
Announcements Permission Denied
If accessing the System Announcements and a permission denied error message is displayed then this is because the Global Setting "EnableAnnouncements" is set to false.
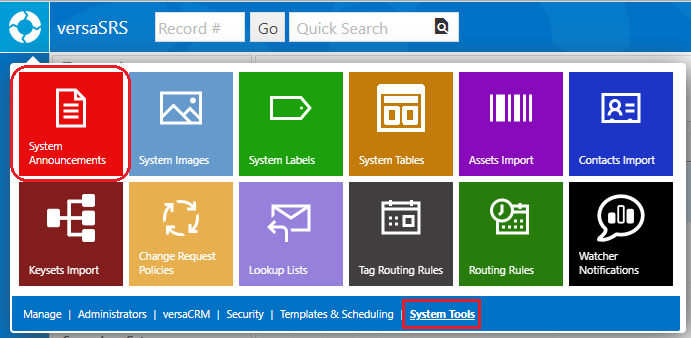
To resolve this access the versaSRS Global Setting and set this setting to true. When making changes to the Global Settings you will need to reload the Global Settings by clicking the Reload Icon on the Global Settings panel.
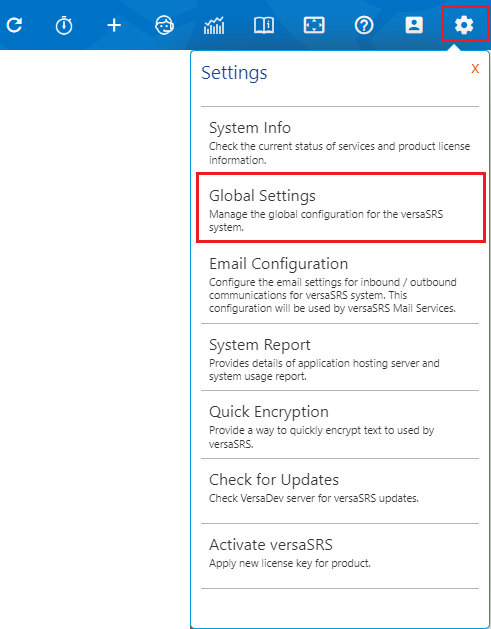
Contact Import from AD not importing the Surname
When using the Contact Import tool to import contacts from AD there is the options to "Import As versaCRM Contacts" and "Import As Standard Contacts". There is a known issue when both of these are checked it will not import the Surname field to the CRM contacts. This is because there is a difference in the mapping files for the Surname and only one mapping file gets loaded.
The Standard Contacts is more of a legacy and the CRM contacts have replaced this. To solve the issue you can uncheck the "Import As Standard Contacts" checkbox and only import as versaCRM contacts. This will then load the correct mapping file for CRM contacts.
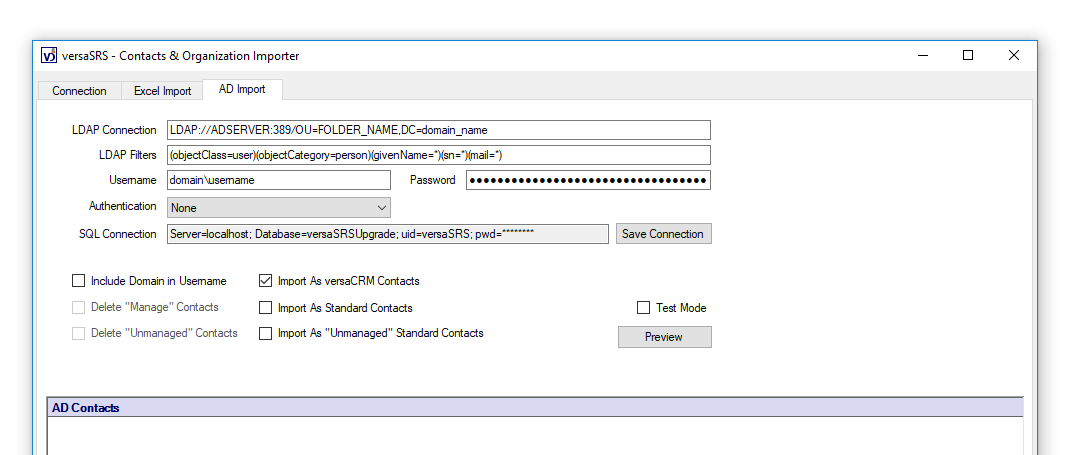
Error viewing versaCRM Contacts
When viewing versaCRM contacts the following error is displayed (column name may be different)

This is a known issue when the Global Setting of EnableCustomViews is enabled and then clicking on column headers to sort in the CRM. This sort option gets saved in the versaSRS cookie which means that refreshing the application will not clear the error.
To get around this error the versaSRS cookie will need to be deleted. This can be done by following the steps in the KB article here
We would also recommend updating versaSRS to the latest version as bugs like this will be fixed.
Not enough space on the disk
If the error message references mscorlib then it indicates that the disk space issue is on the drive where the files are rather than the database. Check the disk drive where the versaSRS files are installed and ensure that there is enough.
If the error messages are related to the database (SQL Errors) then check the disk drive where the database resides and ensure that there is enough space.
Full-text search not working
versaSRS Supports both standard and full text searching. The search module(s) shown are specified in the versaSRS Global Settings. For full-text searching the required full-text catalogues will need to be added to the database.
Action Steps:
- Check the SearchModule field in the versaSRS Global Settings and ensure that Full-Text Search or Both Full-Text and Standard Search modules are selected.
- In the versaSRS database ensure that the Full-text catalogs have been created and populated. Refer to the following KB article - Setup Full-Text Search
The Full-text catalogs can be found in the database under Storage >> Full Text Catalogs
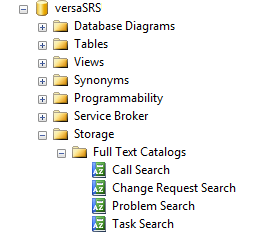
Right clicking on a catalog and selecting Properties will show when it was last populated.
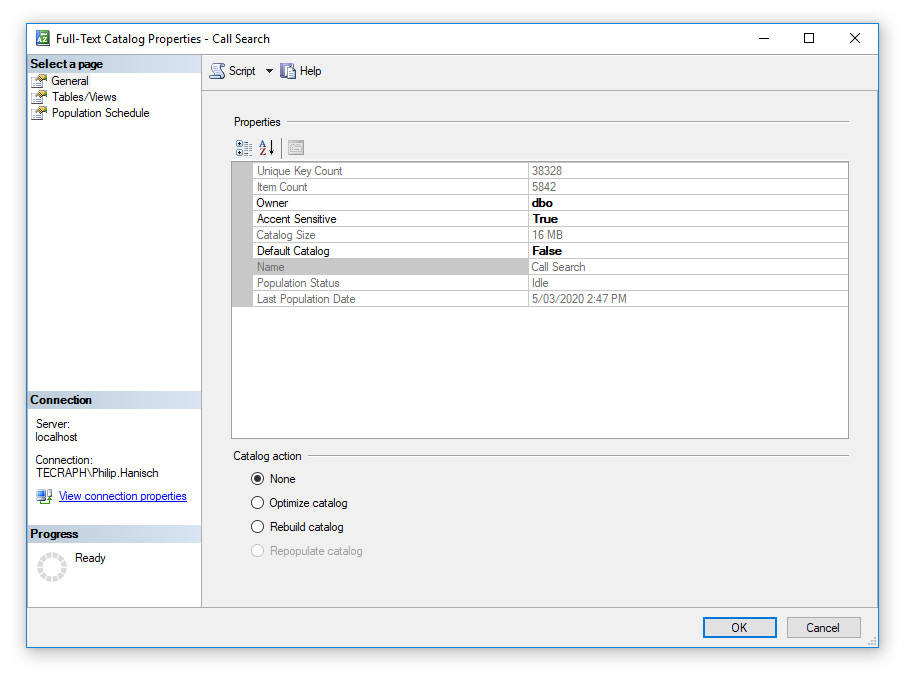
Attachment won't open
Ensure that the machine where the attachment is being opened has the required software to be able to open the attachment.
Access the versaSRS database and check that the file type of the attachment is included in the tbl_FileTypes table.
After both of the above checks, attempt to open the attachment from a different machine.
If the issue not resolved from the above steps then right click the attachment and select Save As to save to the machine. See if the attachment can be opened directly from the machine.
versaCRM Contacts are not visible
If Users are unable to view versaCRM contacts then it is likely because they don't have the appropriate CRM Security Profile set.
To assign a CRM Security Profile to a User select
A CRM Security Profile can be assigned to Users by clicking on the Manage System Users icon from the versaSpinner - Administrators tab.
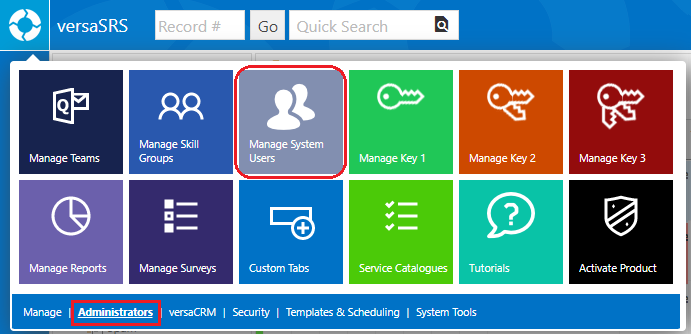
On the Manage System Users screen select the User and click the CRM Security Button. The Profiles need to be moved from the left side to the right side to be assigned to the User.
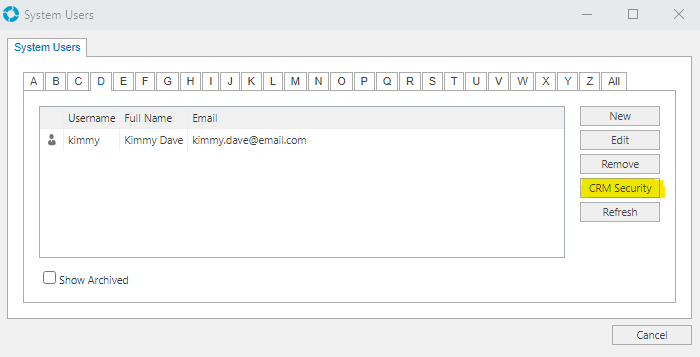
The Administrator can manage the Permissions of the System Security Profiles in versaCRM by selecting the Manage CRM Security Profiles icon from the versaSpinner - versaCRM tab.
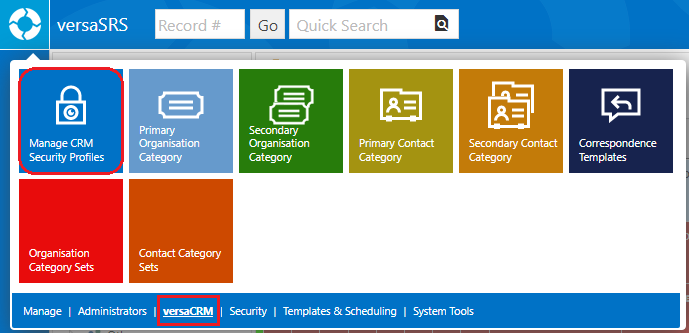
- Select a Security Profile.
- Use the radio buttons to Allow or Deny permission to the corresponding action.
- Press Apply to save changes.
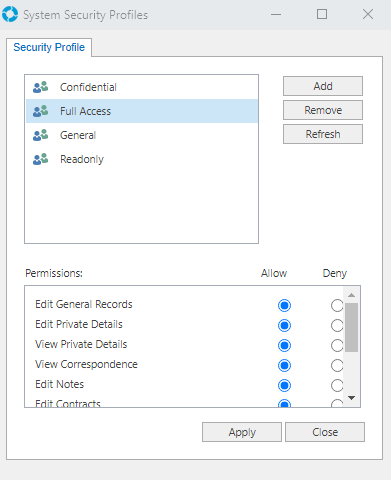
Each CRM Record has an Owner Security Profile set under the Administration tab. Users will only be able to view CRM records if they are members of the same System Security Profile that is set in the CRM Record. The default owner for new CRM Records can be set in the versaSRS Global Settings.
NOTE: New CRM Records can only be created by Users that have been assigned the Security Profile that is set in the DefaultCRMSecurityProfileID setting in the versaSRS Global Settings.
Signatures are not being applied to emails or templates
Both individual Operator Signatures and Team Signatures can be setup in versaSRS. To ensure these are working correctly then follow the action steps below.
Action Steps:
- Ensure that the User has a Signature setup in their User Profile.
- Ensure that a Team Signature has been applied in the Team Settings
- Use the [SIGNATURE] tag to apply the selected Signature to an email or template.
To add a Signature to a User, click the versaSRS Spinner icon >> Administrators tab >> Manage System Users >> Select the User >> Edit >> User Details tab >> Double click the Signature text area to display the HTML editor. The signature can be designed here or copy and pasted from somewhere else.
To add a Signature to a Team, click the versaSRS Spinner icon >> Administrators tab >> Manage Teams >> Select the Team >> Edit >> Double click the Signature text area to display the HTML editor. The signature can be designed here or copy and pasted from somewhere else.
When sending an email there will be the option to specify which Signature should be applied. The [SIGNATURE] tag needs to be included in the email body so that it resolves to the correct spot.
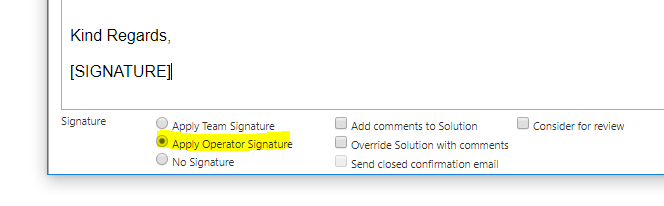
For automated notifications that are set in the Team Templates (e.g. Open Case Confirmation) then the Teams Signature can be set directly by using the [QUEUESIGNATURE] tag in the Template. This will ensure that the Teams Signature is always set for notifications from the Team.
Resource not found when launching versaSRS
If the following error message is displayed when launching versaSRS then it indicates that the URL is missing the trailing forward slash.
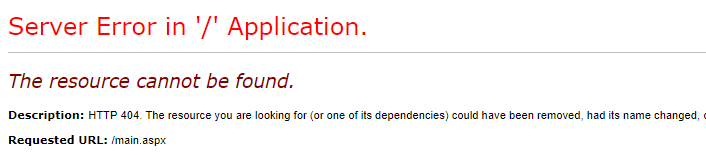
Action Steps:
- Ensure that the URL that is being used to access versaSRS is complete with the trailing forward slash, for example https://localhost/versasrs/.
- Launch versaSRS again with the complete URL
Performance Issue/Timeout Error
NOTE: Timeout issues can occur and usually are indicative of a network or database issue and not a problem with the application. VersaDev should not need to be consulted unless it has been proven that the issue is not with the infrastructure or database and is related to the application.
Action Steps:
- Browse to the versaSRS URL and confirm if the slow performance is being experienced
- Logon to the server hosting versaSRS and access versaSRS from there and confirm if the performance is still slow
- Confirm if a database maintenance plan has been setup for the versaSRS database and that it is running successfully
If the application is running fine ON the Server, then advise the User that the application is running fine on the host server and the problem appears to be network issue related, and inform them, you will raise it with Infrastructure Support --> Now raise an Infrastructure Case with the appropriate parties for investigation.
If timeout issues are being experienced on the versaSRS server also --> Check the MailIn and MailOut log files on the server for the application and determine if there are any errors in the files. If there are errors in the log files relating to the database, then this indicates a database issue.
A database maintenance plan should be setup for the versaSRS database in SQL Management Studio to ensure that the database is running optimally. The following article is what we recommend for a database maintenance plan. Please ensure that this is setup and running successfully.
versaSRS - Database Maintenance Plans
If timeout issues ARE being experienced ON the versaSRS server also --> open IIS and locate the Application Pool that corresponds with the versaSRS applications URL and RECYCLE. CAUTION: Recycling the Application Pool WILL break ALL User sessions - therefore, we STRONGLY recommend that you seek business approval prior to Recycle and establish a suitable time to perform, once the User base has been notified of the planned outage, etc.
If after following all these steps you are still unable to resolve the issue then please log a support Case with VersaDev by emailing support@versadev.com. Please answer the questions in the following versaSRS Performance Checklist and include any relevant screenshots, log files, and error messages as well as the steps taken by you to troubleshoot the issue.
There are five Services for versaAPAI which include DCStart, versaAPAIServiceMonitor, versaEmailBroker, versaAPAIMailIn and versaAPAIMailOut. These all need to be running for versaAPAI to successfully process an invoice into versaSRS.
The DCStart Service must be running before the versaAPAIMailIn Service is started.
DCStart - This Service merges the email and attachments into a single PDF. Ensure this is running before the versaAPAIMailIn Service is started, otherwise invoices will not be processed as expected.
versaAPAIMailIn - This Service processes the invoices and invokes DCStart to merge the files and outputs to the file system
versaAPAIServiceMonitor - This Service ensures all the other versaAPAI Services are running and in-sync with the current server time. Cannot restart DCStart Service as it is independent of the others.
versaEmailBroker - This Service moves emails from the Inbox to the APAI subfolders for processing
versaAPAIMailOut - This Service sends the merged PDF into versaSRS as an email attachment
Before proceeding please logon to the server hosting versaAPAI and confirm that all Services are running. If one of them keeps stopping, determine which Service is experiencing the issue that is preventing versaAPAI from processing invoices.
If more than one of the Services need to be restarted they should be started in the order they are listed above. If they need to be stopped for whatever reason, stop them in the reverse order.
What type of issue are you experiencing?
- versaEmailBroker is not moving the email
- versaAPAIMailIn is not processing invoices
- versaAPAIMailOut not sending invoices to versaSRS
versaAPAI - versaEmailBroker is not moving the email
If the versaEmailBroker is not running and not moving emails into the respective APAI subfolders then the first thing to check is the versaEmailBroker log file. The path to this log file is set in the versaEmailBrokerService.exe.config file.
Action Steps:
- Check the versaEmailBroker log file and confirm the reason for the stoppage
- Start the versaEmailBroker Service and see if the same error is presented
- If required remove a stuck email from the mailbox
Check the end of the versaEmailBroker log file and see if there are any error messages that would indicate what caused it to stop. Restart the versaEmailBroker Service and see if the same error message is presented.
If the same error message is presented and the Service stopped again review the cause stated in the log file and address appropriately. If it is a database or network related issue then this will need to be raised with that team for investigation.
If the error is occurring because of a particular email then logon to the mailbox (mailbox details are found in the versaEmailBrokerService.exe.config file) and move the problematic email into a subfolder. Restart the versaEmailBroker Service and confirm if the issue is resolved.
If after following all these steps you are still unable to resolve the issue then please log a support Case with VersaDev by emailing support@versadev.com. Please include any relevant screenshots, log files, and error messages as well as the steps taken by you to troubleshoot the issue.
versaAPAI - versaAPAIMailIn is not processing invoices
If the versaAPAIMailIn is not running and not processing invoices to the respective APAI folders then the first thing to check is the versaAPAIMailIn log file. The path to this log file is set in the versaAPAIMailIn.exe.config file.
Action Steps:
- Check the versaAPAIMailIn Service log file and confirm the reason for the stoppage
- Start the versaAPAIMailIn Service and see if the same error is presented
- If required remove a stuck email from the mailbox
Check the end of the versaAPAIMailIn Service log file and see if there are any error messages that would indicate what caused it to stop. Restart the versaAPAIMailIn Service and see if the same error message is presented.
If the same error message is presented and the Service stopped again review the cause stated in the log file and address appropriately. If it is a database or network related issue then this will need to be raised with that team for investigation.
If the error is occurring because of a particular email then logon to the mailbox (mailbox details are found in the versaAPAIMailIn.exe.config file) and move the problematic email into a subfolder. Please note that emails processed by versaAPAIMailIn Service will reside in the subfolder specified in the config file (e.g. AP1). Restart the versaAPAIMailIn Service and confirm if the issue is resolved.
If after following all these steps you are still unable to resolve the issue then please log a support Case with VersaDev by emailing support@versadev.com. Please include any relevant screenshots, log files, and error messages as well as the steps taken by you to troubleshoot the issue.
versaAPAI - versaAPAIMailOut not sending invoices to versaSRS
If the versaAPAIMailOut Service is not running and not sending processed invoices into versaSRS then the first thing to check is the versaAPAIMailOut log file. The path to this log file is set in the versaAPAIMailOut.exe.config file.
Action Steps:
- Check the versaAPAIMailOut log file and confirm the reason for the stoppage
- Start the versaAPAIMailOut Service and see if the same error is presented
Check the end of the versaAPAIMailOut log file and see if there are any error messages that would indicate what caused it to stop. Restart the versaAPAIMailOut Service and see if the same error message is presented.
If the same error message is presented and the Service stopped again review the cause stated in the log file and address appropriately. If it is a database or network related issue then this will need to be raised with that team for investigation.
If the error is occurring because of a particular invoice that it is not able to process then this invoice may need to be skipped. This can be done by setting the SendEmail flag for this invoice in the database to 0.
The below query will return the current invoices that are not yet processed. If there is a stuck invoice then the first record will be the invoice that is stuck and needs to be skipped.
SELECT * FROM tbl_Mail WHERE SendMail = 1 ORDER BY DateEntered
The invoice can be skipped by running the following query and replacing the [ID] tag with the MailID of the stuck invoice.
NOTE: VersaDev takes no responsibility for any data corruption or loss incurred, be sure to take extra care not to remove or change any data by mistake when running queries/statements directly on the database, we recommend performing a backup and implementing on a test environment before performing on production.
UPDATE tbl_Mail SET SendMail = 0 WHERE MailID = [ID]
If after following all these steps you are still unable to resolve the issue then please log a support Case with VersaDev by emailing support@versadev.com. Please include any relevant screenshots, log files, and error messages as well as the steps taken by you to troubleshoot the issue.