Report Builder
The Report Builder allows simple or complex reports to be created easily using a user interface.
To access the Report Builder and create new Reports, select the Manage Reports icon from the versaSpinner - Administrators tab.
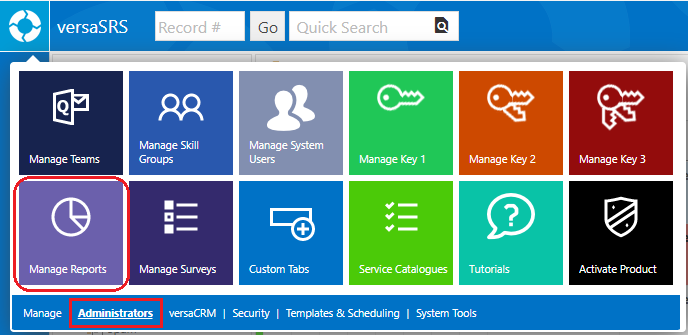
This will display the Reports screen where new reports can be created or existing reports edited. To manage Report Builder reports select the Report Builder Reports tab.
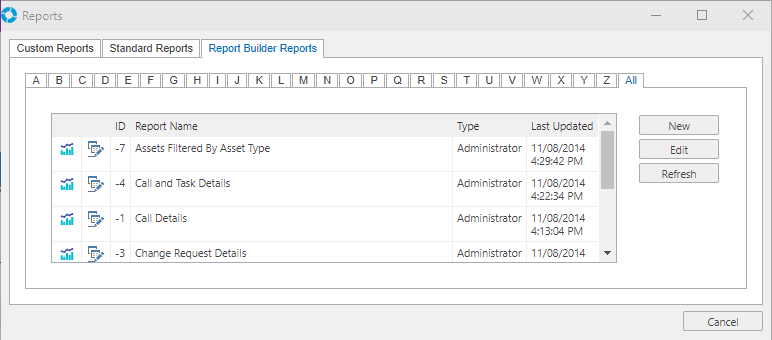
The Report Builder Reports are created by selecting the appropriate filters and constraints then dragging the required columns from the available fields into the report output section.
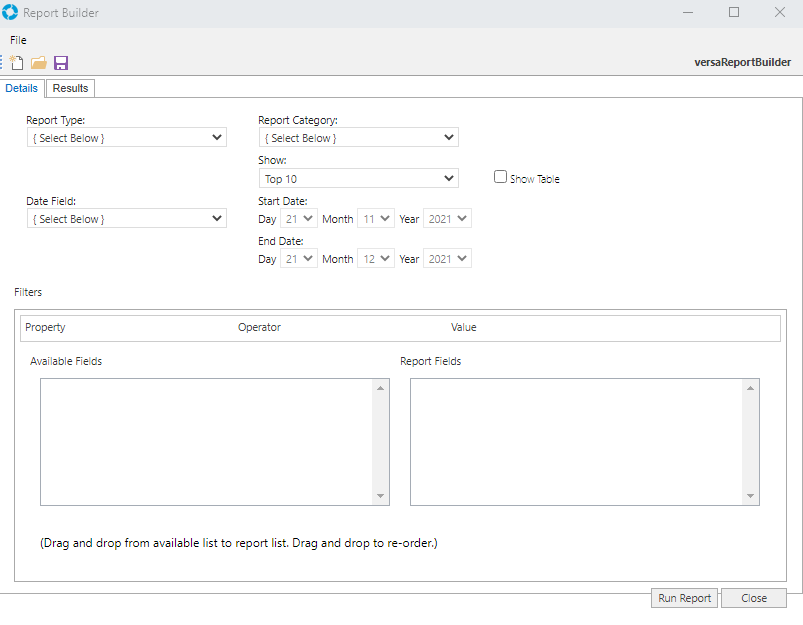
The following example will go through the steps involved in creating a new report with the Report Builder:
Step 1 Select the Report Type. In this example 'Calls' has been selected and this populates the available fields for Calls as seen in the screenshot below.
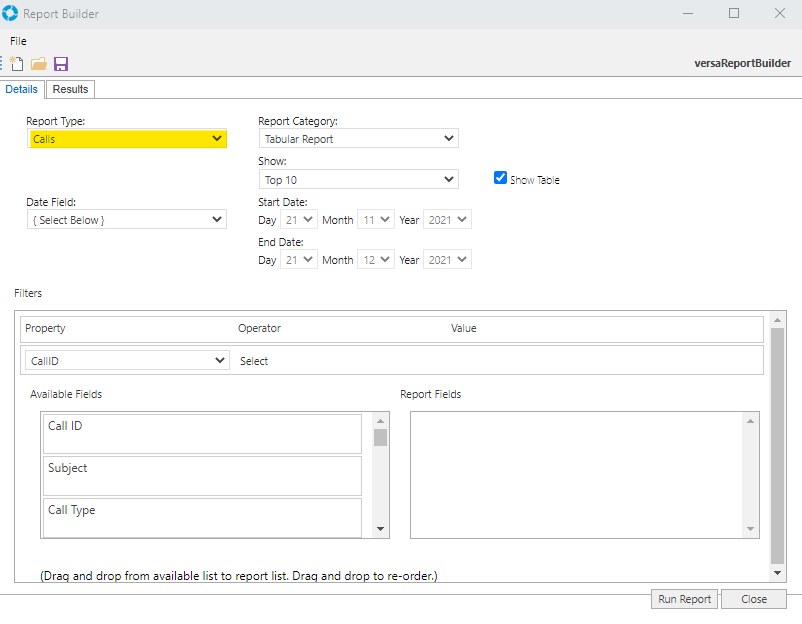
Step 2 If a date range is required this can be set by selecting the 'Date Field' and specifying a date range as per the below screenshot.
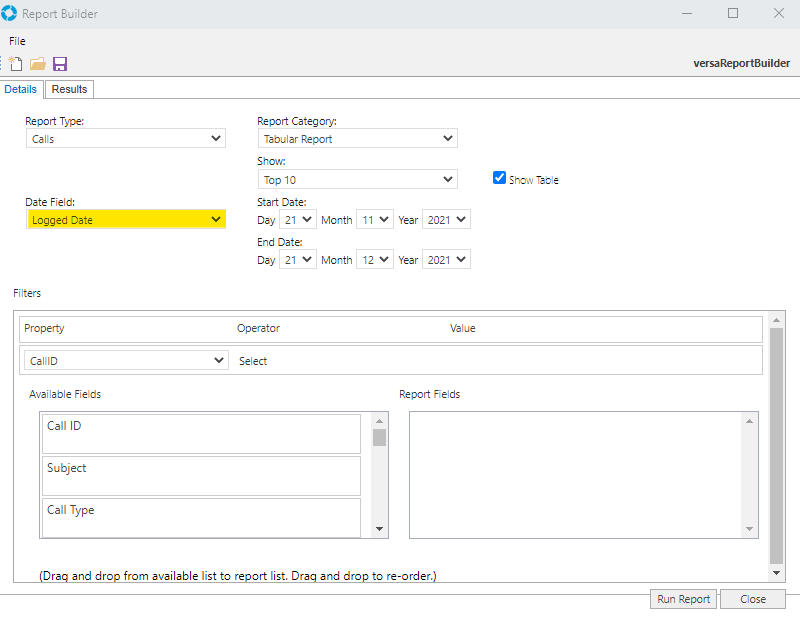
Step 3 Select the required filters for the report. Multiple filters can be added by clicking the '+' button within the filters section. In this example the report will filter on the Team (Support) and the Key 1 (Other).
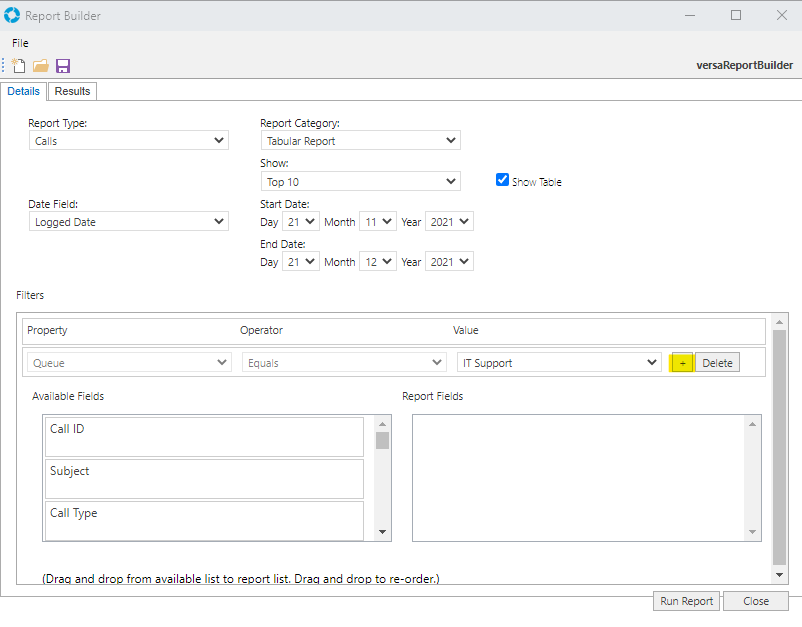
Step 4 Drag and drop the required fields that you want the report to return from the 'Available Fields' section to the 'Report Fields' section.
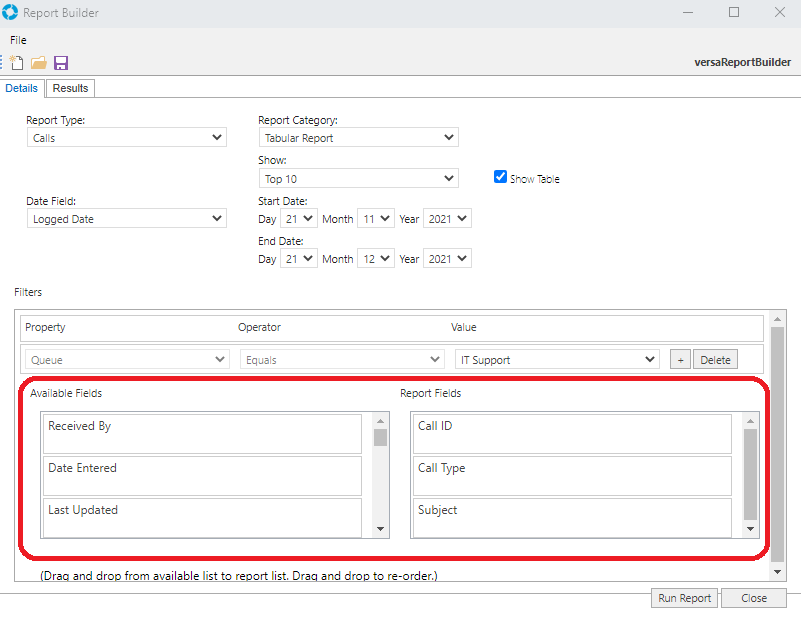
Step 5 Once the settings are complete, click 'Run Report' button. The report results will be displayed under the 'Result' tab. The report can be exported to MS Excel by clicking the 'Export To Excel' button.
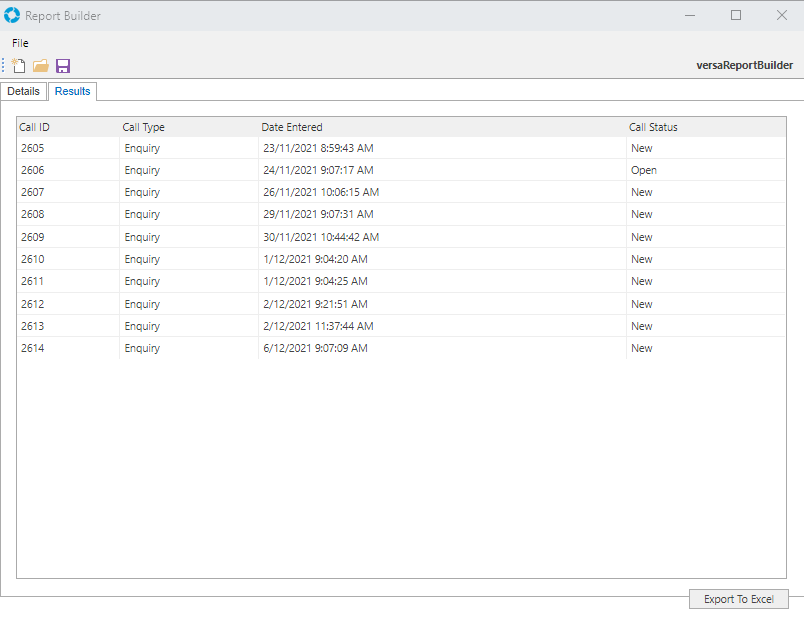
Report Builder reports can be viewed by selecting the Reports icon from the Navigation Sidebar and selecting the Reporting option. When the Reports window opens select the Report Builder Reports tab and double click the Report to run.